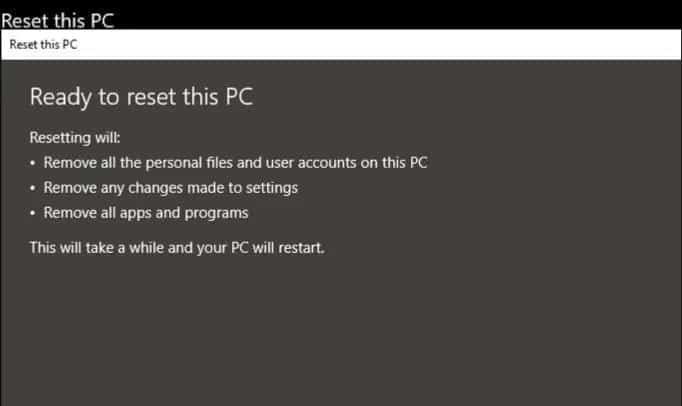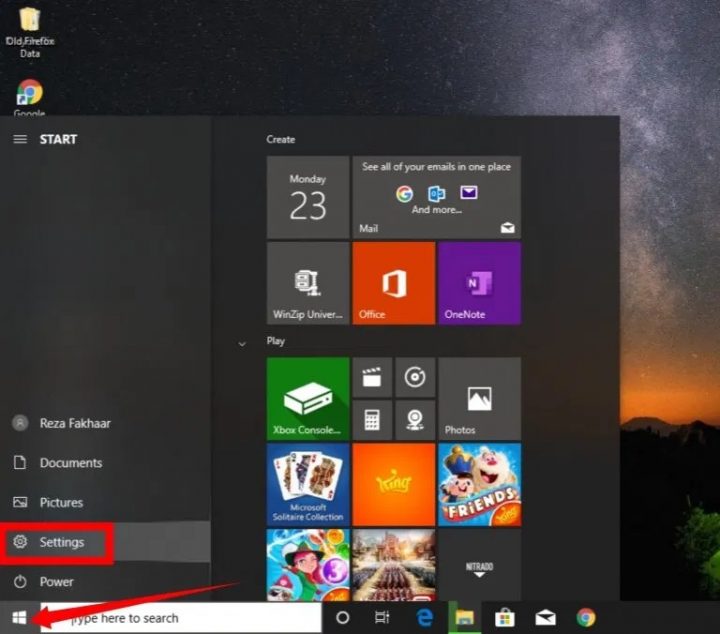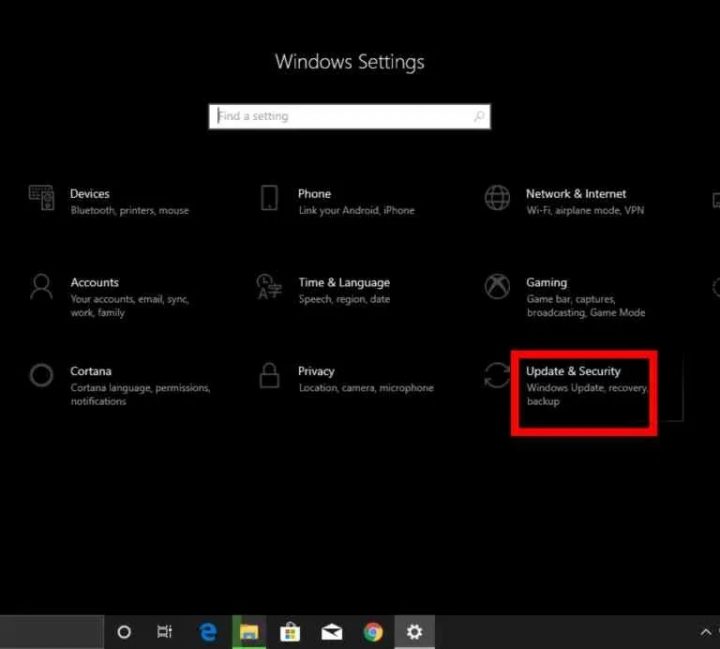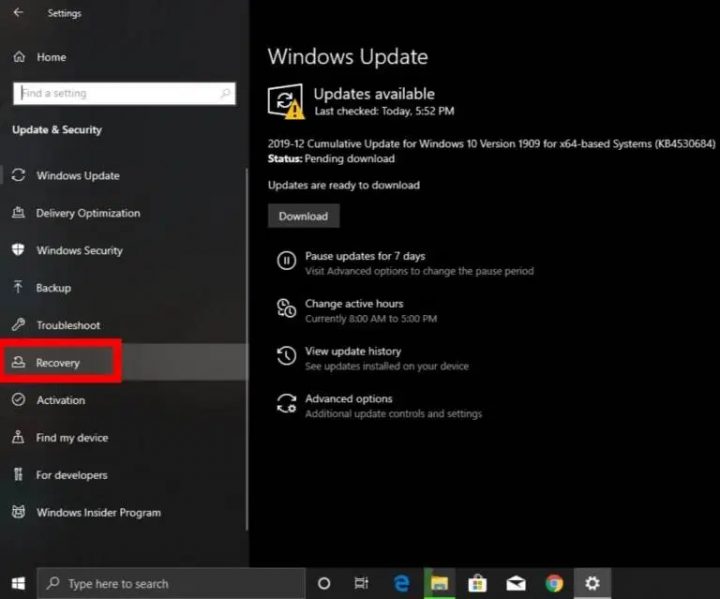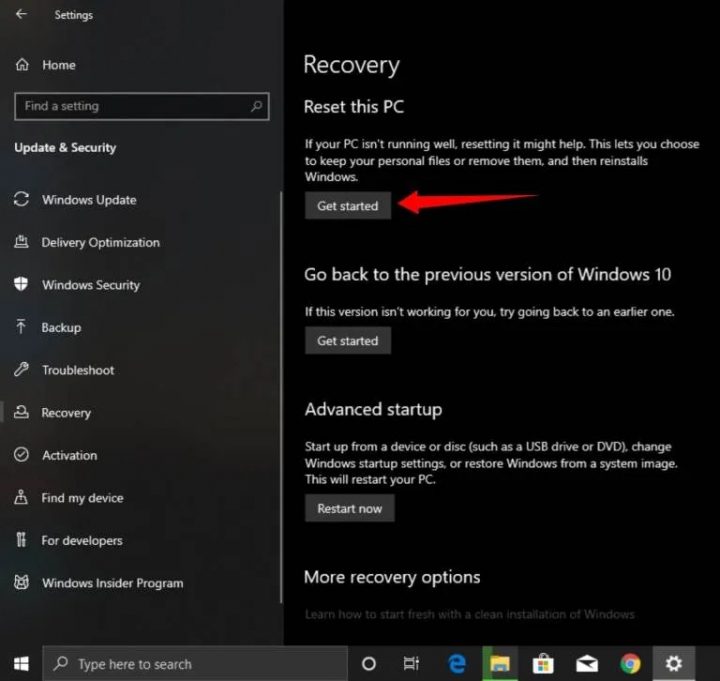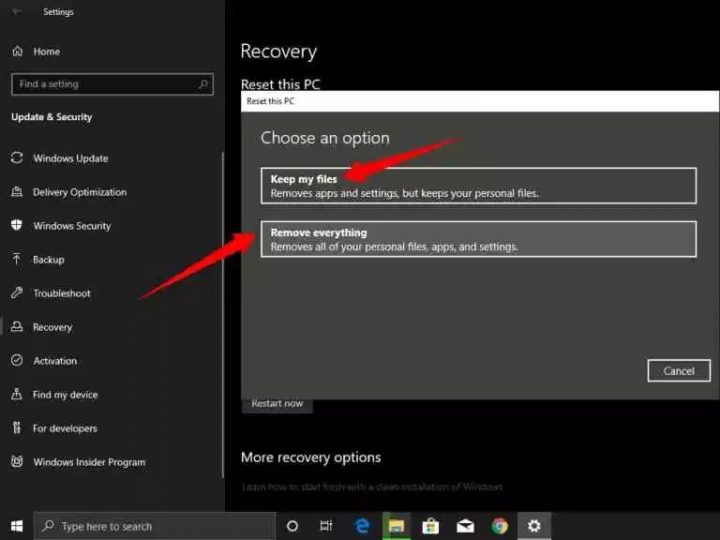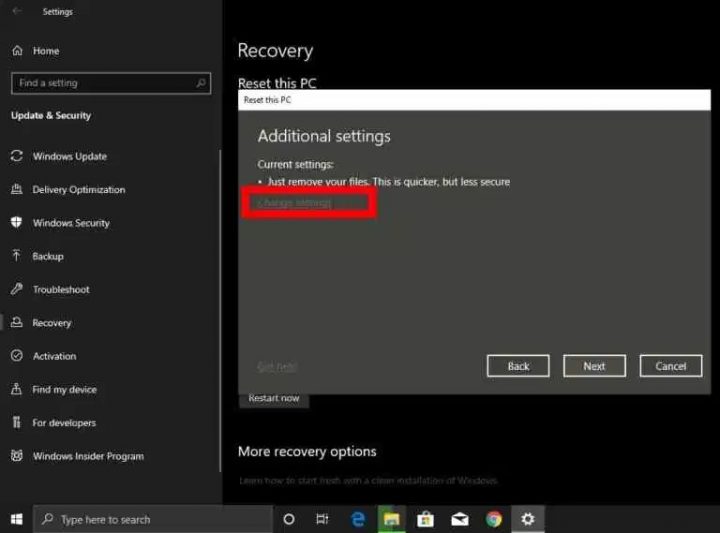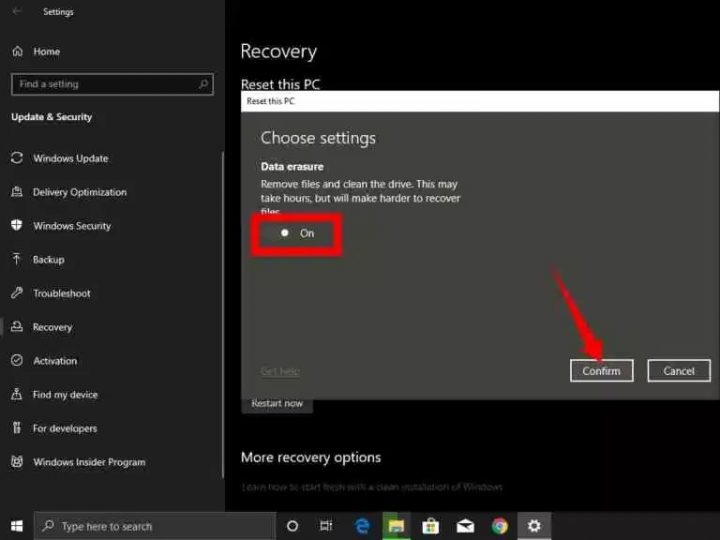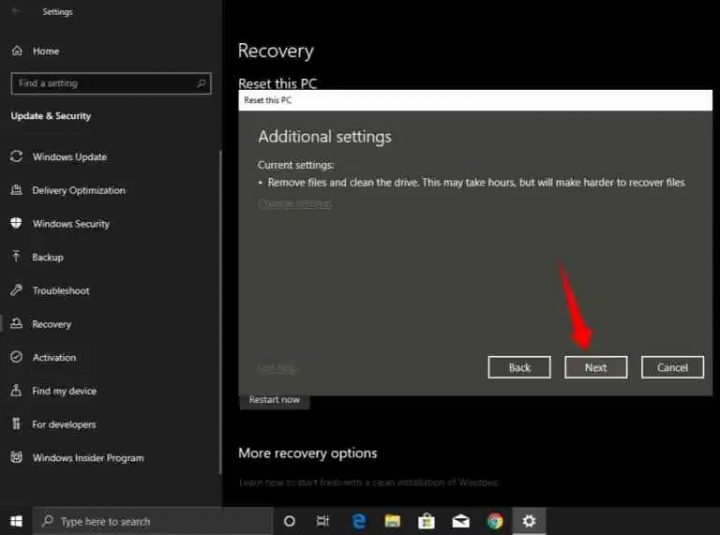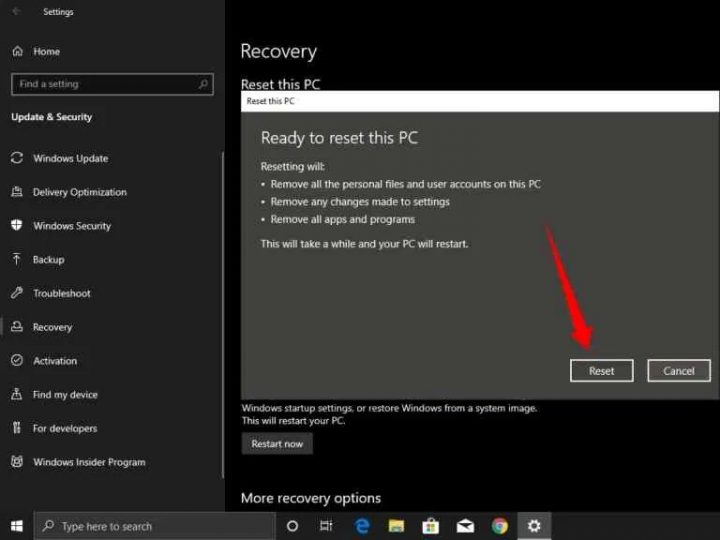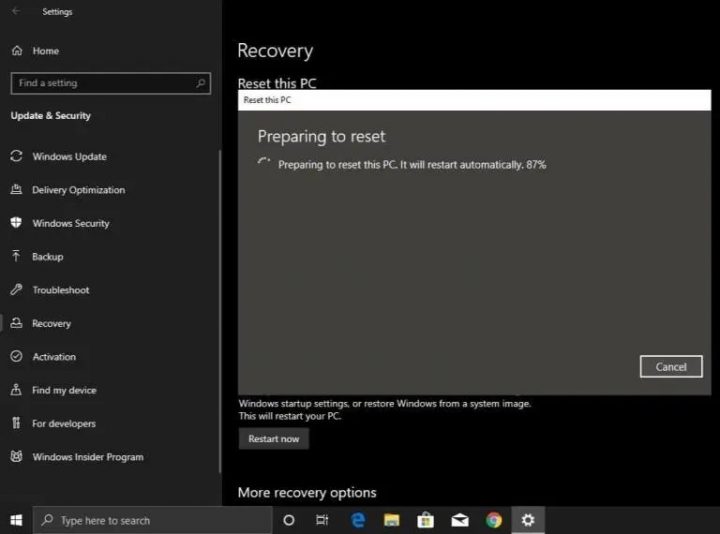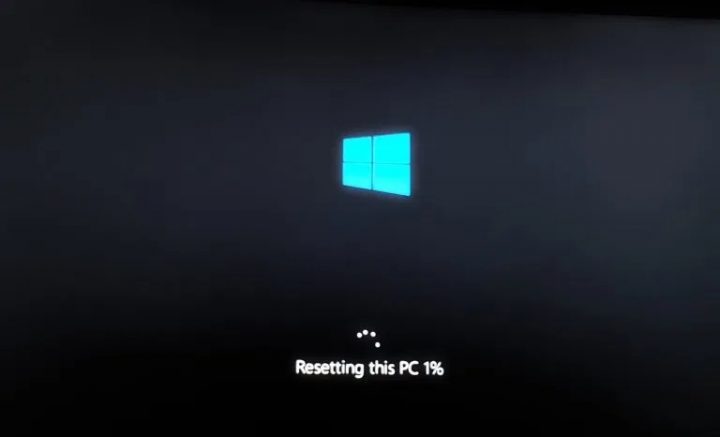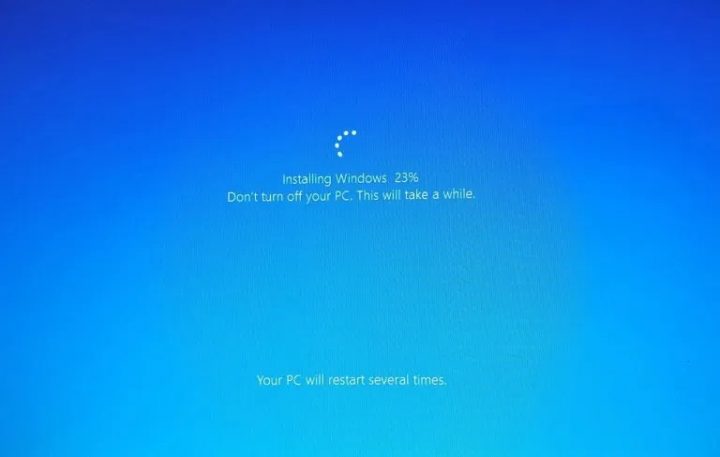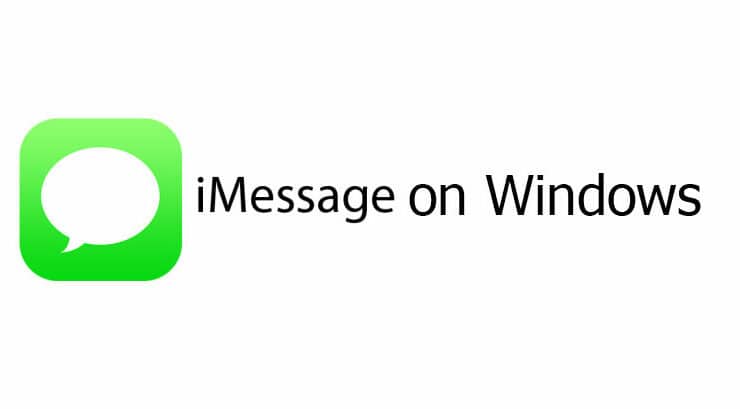This feature will guide you on how to Reset Windows 10 To Factory Settings or completely wiped out your data. While Windows 10 is probably the most stable version of Microsoft’s operating system, things can (and often do) get a small sluggish after a lot of use. So, While your computer is clogged with files and folders, unused libraries, and applications that you may no longer use, its output can begin to degrade. Now, This digital litter can be infuriating while you fail to perform tasks that used to happen without any problems.
Why did We need to Factory Reset on Windows 10?
There are a lot of explanations why you need to know precisely how to factory reset your Windows 10 PC. Maybe, this highest one is that you might need to scrub all the information off your computer to recycle or sell it. Even You may want to restore your computer to make it safe for future use. While that helps get it back to running as fresh, Microsoft has more easy solutions built into the operating system that can efficiently and simply Reset Windows 10 without losing all of your files. If you require to keep your data in any phase that says “Delete all,” you can choose to keep your records in place.
1st, back up your data!
You will want to back up important information you don’t want to risk until you reset your Windows 10 to factory settings. This includes records, videos, songs, and movies, but there are other things to back up. Ensure you know all of your saved passwords, delete all of your browser bookmarks, and have installation files for all the apps you want to reinstall — or know where to get them.

How to Reset Windows to Factory Settings
If your Windows 10 isn’t performing well, you will have two options, a simple reset that saves your files while all the apps, settings, and accounts will be deleted. This other option is to remove everything, delete apps, settings, reports, and data. If you want to sell your PC, choose the second option, or else do a simple reset if you’re going to keep your PC. Now, here are the steps to reset your Windows 10 to factory settings. Recognize that the below steps are done on the latest Windows 10 1909 version so that some steps may vary.
Step 1. Tap the Start menu on the bottom left-hand corner, type Settings or select Settings in the search bar, and then click when it appears.
Step 2. Tap Update and Security.
Step 3. Tap the Recovery tab on the left-hand side.
Step 4. Choose “Get started” under Reset this PC.
Step 5. Here, you will have Two Options. You can either select to Keep Your Files and only remove downloaded apps or Remove all of your Fata, apps, and Settings. Thus to Reset Windows 10 Factory Settings, select the second option, which is Remove everything.
Step 6. Now, you will have Just Remove your Files option. If you like to remove everything, then click on Change settings.
Step 7. By default, this option is Turned Off. Turn On to remove files and clean the drive thoroughly, then click Confirm.
Step 8. Tap Next.
Step 9. Tap Reset. Everything is waiting to reset your Windows 10 To Factory Settings. Also, it will delete all your files, settings, apps, and accounts.
- Remove all the personal files & user accounts on this PC.
- Remove any changes made to settings.
- Remove all Apps & programs.
Step 10. Here, you will see a Preparing to Reset window. Now Your PC will automatically restart when it completes 100%.
Step 11. After preparing to reset the process, your computer will restart automatically.
Step 12. So, the Resetting Process has just begun. Now, wait until it’s 100% completed.
Step 13. Now Start Installing Windows Don’t turn off your PC. It will take a while, and your computer will be restarted multiple times during installation.
After installing Windows, track the on-screen instructions & set up your PC.
Also, Check :
1. PowerPoint
2. Textsheet
Final Words :
That is it! This feature was regarding how to Reset Windows 10 To Factory Settings. There are several reasons to factory reset the Windows 10. First, you might want to delete all the files and data ultimately to sell your PC. Second, you need to keep your PC but want to reset it to cleanse your PC again.