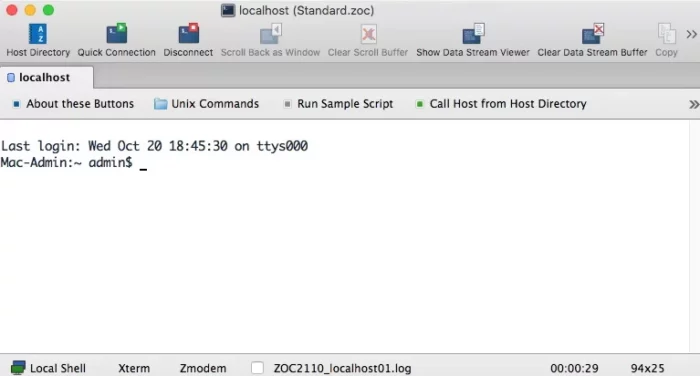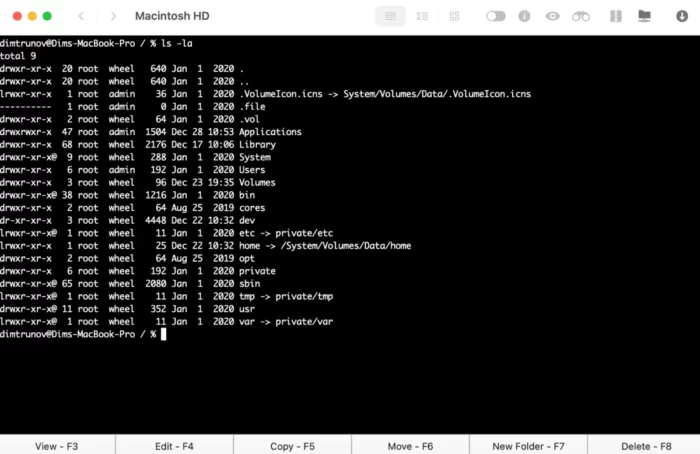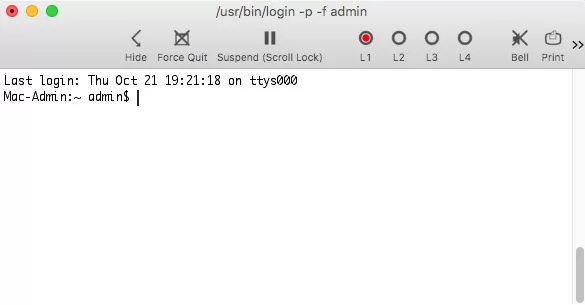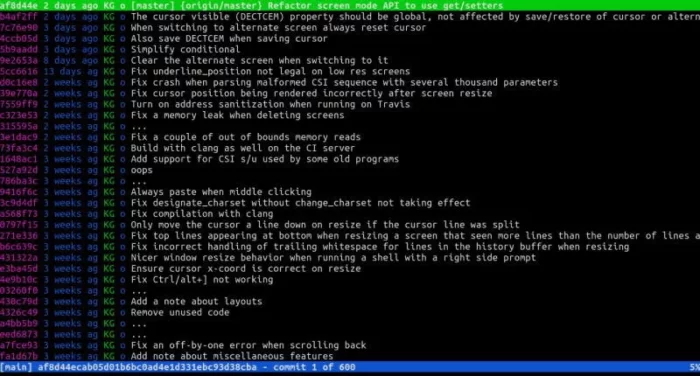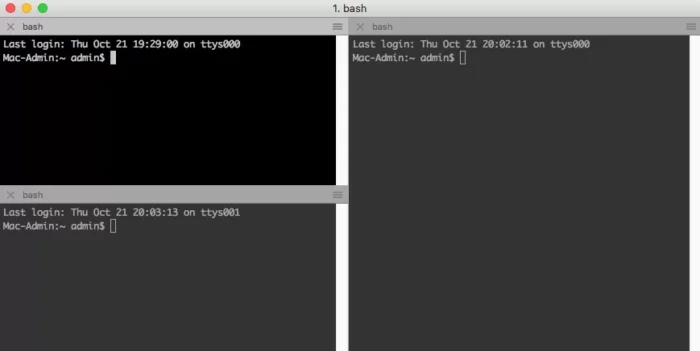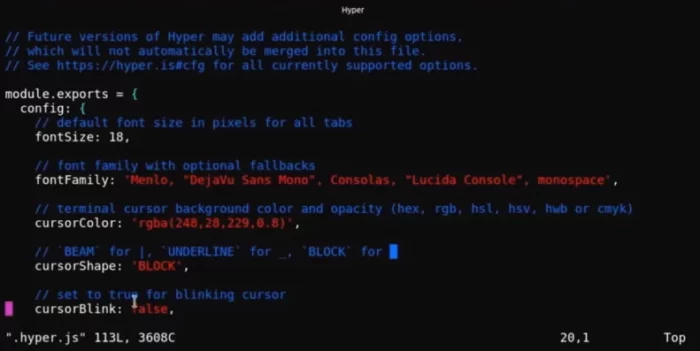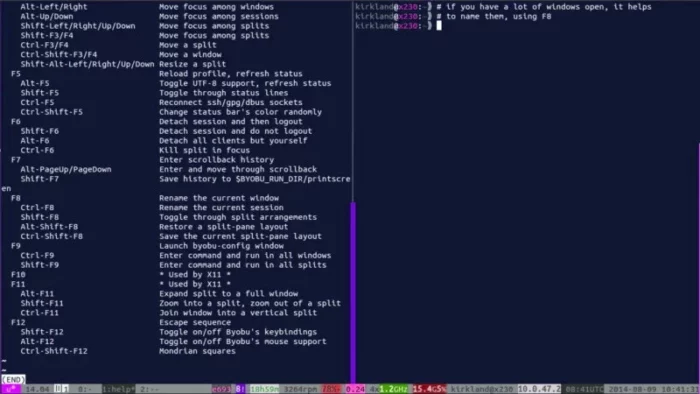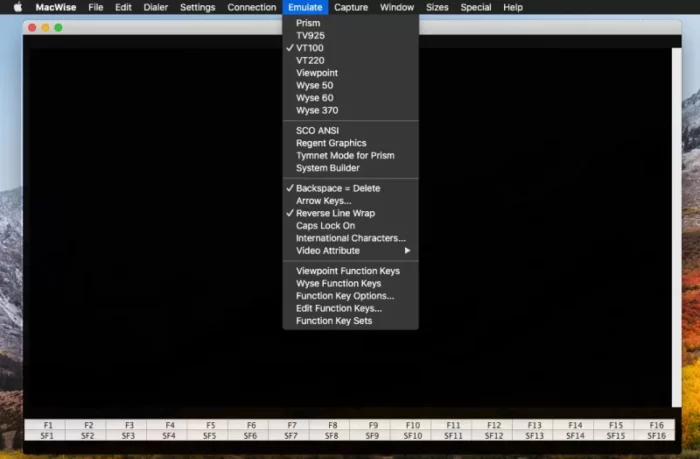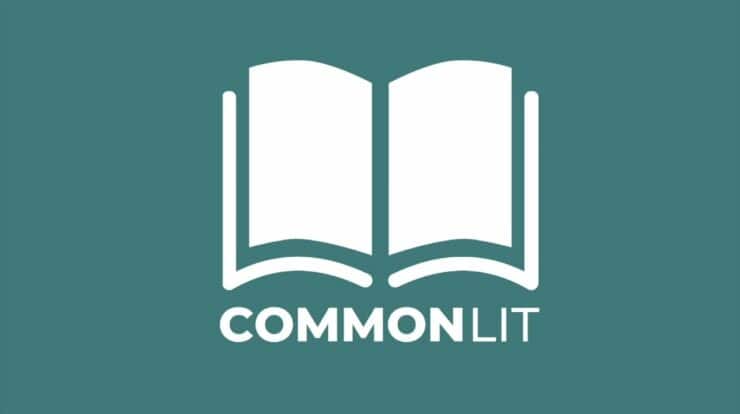Terminal Emulator Solutions For Mac: Terminal is a command-line interface (CLI) app that lets you access the inner workings of a Mac. This app modifies an inaccessible operating system through the graphical user interface (GUI). The Unix command-line environment (shell) is opened when you open the Terminal. Bash is among those that Apple employs in its operating system. The Terminal is easy to use. Type a command into the command line and press the Return Enter key to execute it. To use the Terminal, you must first grasp its fundamental commands and functionalities and how to open it on macOS. Also, remember that the built-in Terminal on a Mac isn’t a panacea; there are other options, which will be covered later, and you may choose whether to use the built-in one or your best Terminal for Mac.
How To Open Terminal On macOS?
Option #1. Open Terminal Using Spotlight Search
Spotlight may be launched by clicking the magnifying glass or using the Ctrl + Space keyboard shortcut. Type Terminal into the Spotlight search box and hit Enter.
Option #2. Launch Terminal In Finder
Well, if the first method of launching the Terminal does not suit you, there is another. Open the Finder and go to apps – Utilities. Run Terminal from the Utilities menu.
Option #3. Open Terminal Using Launchpad
Locate and launch the Launchpad icon on the Dock station. Head to the Others folder. Locate and launch the Terminal app.
Option #4. Open Terminal Via Siri
You may also open Terminal by using Siri’s voice command. Click the Siri icon and display “Open Terminal” to do this.
8 Best Terminal Emulator Solutions For Mac
1. ZOC
For additional sophisticated users, ZOC Terminal is an excellent option. One of its important features is support for tabs, allowing you to simultaneously operate numerous terminal sessions via SSH, telnet, QNX, and other terminals. This Terminal emulator for Mac is loaded with commands and customizable to suit your particular terminal style. Its emulations are powerful and comprehensive, with features including mouse and keyboard support, pass-through, and line graphics.
2. Commander One
Commander One ranks top on our list of the best Terminal for Mac emulators. It is important to note that the app works as a Mac Terminal emulator and is a convenient and lightning-fast file manager. Commander One works excellently with the best Mac FTP clients. The great thing about Commander One is that you can use hotkeys to open Terminal and execute commands without leaving the app’s UI. Further, Commander One has a highly adjustable dual-panel interface for the most convenient workflow and support for various features.
3. MacTerm
MacTerm for Mac is a robust app with many features, customization options, and an appealing user interface. This Mac Terminal emulator has the best user experience, with complete keyboard access, spoken context menu commands, Unicode core, sophisticated emulation, terminal search, and other features. The app is convenient and easy to use, giving you the best management. Further, MacTerm has free and freemium payment alternatives.
4. Kitty
Kitty features an uncommon feature among Mac Terminal emulators: OpenGL rendering. Instead of taxing the CPU, it uses the graphics card to provide quicker and smoother performance. Kitty allows tiling mode in any arrangement across many terminal windows without additional apps. “Launch sessions” enable you to choose the window layout, working folders, starting apps, and other options.
5. iTerm2
iTerm2 is another terminal emulator for Mac that is best suited for both experienced and novice users, but bear in mind that it will need some time to understand. The app makes operating with several tabs convenient, automating common commands and finding regular expressions. The Terminal has programmable hotkeys to help you get more done faster. You may find a search with highlights in the console, split boards, copy without using a mouse, and much more.
6. Hyper
If you want a terminal emulator with many parameters you can control from the command line, you should check at Hyper. This Terminal emulator for Mac is designed using HTML, CSS, and JavaScript and includes plugin support to boost app efficiency. Its creators designed it to provide a fantastic experience for command-line users while adhering to open web standards.
7. Byobu
Byobu is the best Terminal for macOS emulators list. A GNU Screen shell enables you to run many programs in the background inside a single terminal session and rejoin the same session if you become disconnected. The app lets you open many windows and perform various commands from a single connection. It offers complex profiles, useful keyboard shortcuts, and configuration tools, and it works with most Linux, BSD, and Mac distributions.
8. MacWise
MacWise is a versatile Mac Terminal emulator that can simulate a wide range of terminals such as the ADDS Viewpoint, Wyse 50, Wyse 370, Wyse 60, Televideo TV 925, VT220, DEC VT100, and Prism. The app supports modem, direct serial, SSH, and Telnet connections. MacWise allows you to conduct various operations via the Terminal, such as sending particular commands, moving files, executing scripts, etc.
Basic macOS Terminal Commands
Knowing these commands should help you get the most out of your Mac’s Terminal app.
Display all hidden files and folders. This command instructs the Finder to display hidden files and folders on your Mac.
defaults write com.apple.finder AppleShowAllFiles -bool true
View any file’s contents. You may use this command to force the Terminal emulator for Mac to open any corrupted or damaged file to access its contents.
cat ~ / enter / file / path
Transferring a folder’s contents from one place to another. Copying content from one area to another using the Terminal is quite easy. Enter the command below.
ditto -V ~ / original / folder / ~ / new / folder /
Download a file without the need for a browser. If you wish to download a file without using Safari, Firefox, or Chrome, execute the following command.
cd ~ / Downloads /
curl -O http://www.thefilename.com/thefile/url.mp3
View all currently running processes. This command provides comprehensive system information in real-time (process list, CPU load, RAM, and so on).
top
Check for updates automatically. Use the following command to have your machine check for updates automatically.
defaults write com.apple.SoftwareUpdate ScheduleFrequency -int 1
Prevent sleep mode from being activated. Open the Mac Terminal emulator and execute this command to prevent your Mac from sleeping.
caffeinate
Why Is It Worth Using Alternative To The Default macOS Terminal?
Many macOS users seldom, if ever, open or use the Terminal app. To the average user, it is unintelligible and superfluous. While the default Terminal is strong and works well, certain crucial features are missing. It’s good that the default Terminal app isn’t the only option accessible, and you may find your best Terminal for Mac solution. Do you want something with more features, more customized, or just something that looks cool? Then you have many options for finding the best Terminal app for Mac.
Final Thoughts:
As you can notice, each Mac Terminal emulator has benefits and drawbacks. Some features are better integrated into one of the apps than others, while others still need to be included. As a result, before making your decision, we propose that you test them all, study them all, and then choose the best Terminal mind for Mac.