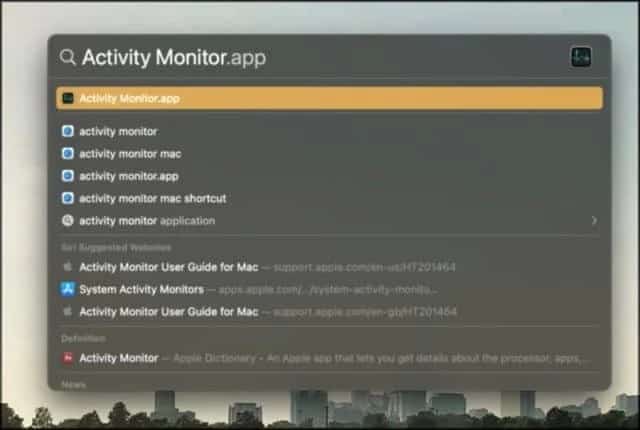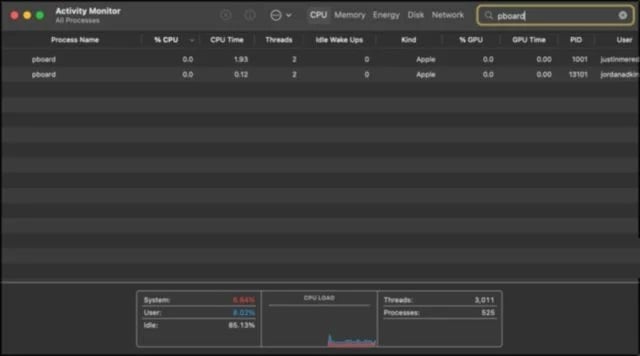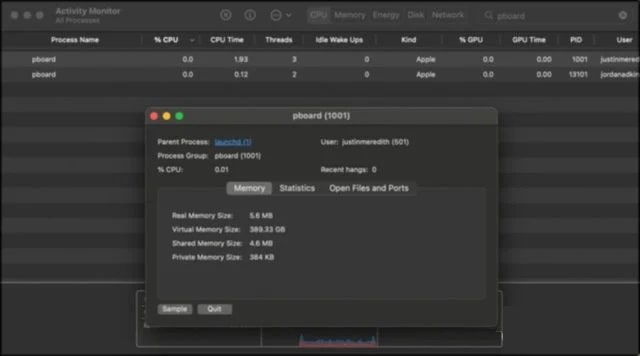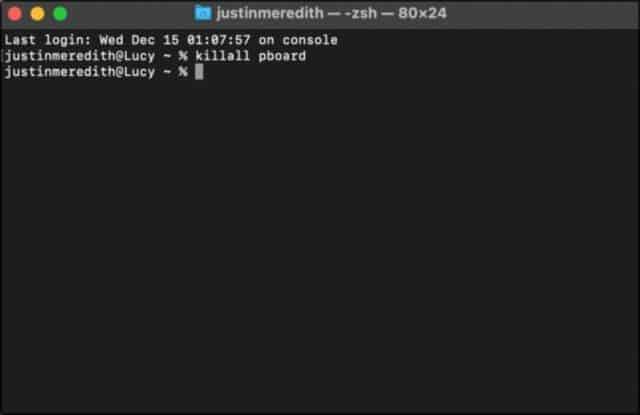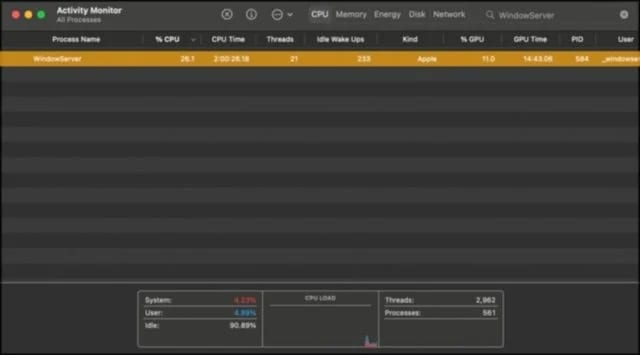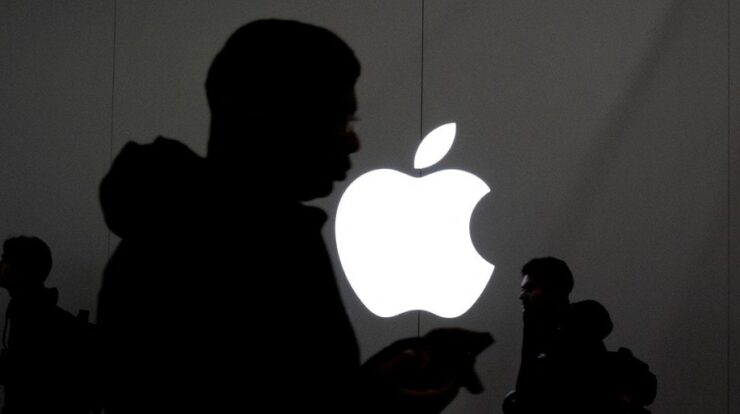
Copying/pasting files on a Mac is such a simple function that we don’t see it as an active process that our Mac does. However, copying and pasting text, images, files, and links necessitate software like any other process on your Mac. And, like the other processes, it has the potential to fail. If you receive the “Sorry, No Manipulations With Clipboard Allowed” error, it signifies that your copy/paste function has failed. If the error persists, this article will teach you how to fix it. We’ve provided many fixes and some methods for avoiding this error in the first place.
What Does “Sorry, No Manipulations With Clipboard Allowed” Error Mean?
This error indicates that your copy/paste function is now inoperable. For unfamiliar people, the copy/paste function temporarily stores everything you’ve copied on your Mac’s “clipboard.” It will remain in the clipboard until you close your Mac or copy anything else. However, because this process operates like any other app or service on your Mac, it might fail in the same manner.
Malware may be messing with your clipboard. On a Mac, this is improbable but not impossible. It is also possible that the process in charge of managing your clipboard has crashed or been stuck in a loop. Another process on your Mac might be failing, rendering the clipboard unavailable. Finally, you may have exceeded your Mac’s storage capacity, making it difficult to read or write from the clipboard. But if this is the case, you’ve got greater issues!
How To Quickly Fix “Sorry, No Manipulations With Clipboard Allowed”?
Because most of the reasons for this error are related to Mac processes being clogged, most of the fixes will revolve around restarting and clearing up these processes. However, if none of these solutions work, you may need to resolve Apple Support and/or a third-party repair service to have the problem resolved.
Please remember that anything you have saved in the clipboard is most likely gone. Therefore, refrain from retrieving any data from the clipboard throughout this process.
Restart Pasteboard Server Using Activity Monitor
The first thing we’ll attempt is restarting your pasteboard server. Well, the pasteboard server is the process that manages what is stored and pasted in your clipboard. Consider it a portal to anything you’ve saved in the clipboard.
1 – You may restart your pasteboard server using Activity Monitor. To access Activity Monitor, hit command + space on your keyboard, next type “Activity Monitor,” and press return.
2 – The Activity Monitor should appear. Activity Monitor is a built-in Mac app that displays a list of all the apps, processes, and services that are now running on your machine.
3 – In the search box of Activity Monitor, type “pboard.” Each user signed in to your Mac should have a pboard process.
4 – Double-click the pboard process you wish to restart and choose Quit.
5 – A pop-up window will appear, asking whether you are certain you want to quit this process. This is a question that Activity Monitor asks whenever you attempt to quit anything; it is not unique to the pboard. Next, click the Quit or Force Quit button.
Because you cannot fully prevent the pboard from running on the Mac, it will quit and restart instantly. Try copying/pasting again to see if it solves your problem!
Restart Pasteboard Server Using Terminal
The second fix is identical to the first. The difference is that we’ll restart the pboard via the Terminal rather than Activity Monitor.
1 – Press command + spacebar, then type “Terminal,” followed by return.
2 – In the Terminal, type killall pboard and click return.
3 – You may also type sudo killall pboard. This executes the command with administrative privileges and needs you to enter your Mac password. Well, the command will do the same thing, but any restrictions will not hamper it. For example, consider the difference between “Quit” and “Force Quit.”
Restart & Update Mac
Another easy solution to resolve the “Sorry, No Manipulations With Clipboard Allowed” error issue is to restart and update your Mac. This will clean your pasteboard and clipboard, which may resolve your process. Consider using the copy/paste function again after restarting your Mac.
Restart WindowServer
Finally, you may fix this error by restarting the WindowServer. The WindowServer is the background process that manages the windows on your screen. WindowServer is showing you everything you’re looking at on your Mac. As a result, any malfunction or hang-up with WindowServer might result in a slew of problems, one of which being your clipboard failing.
Please remember that exiting WindowServer will also exit all your active apps and windows. It will also log you out of your Mac. All previously launched apps and windows will reopen when you log back in. Any unsaved data, on the other hand, will be lost. Treat this like you would restart your Mac.
1 – On your keyboard, hit command + space, type “Activity Monitor,” and press return.
2 – In the Activity Monitor search field, type “WindowServer.”
3 – Right-click on the WindowServer process and choose Quit.
If you’re still receiving “Sorry, No Manipulations With Clipboard Allowed” error, it’s time to contact Apple Support.
How To Quickly Prevent This Error In The Future?
Ensure Your Copied Materials Are Saved Somewhere
The first step in preventing a clipboard crash from erasing your data is to prevent that data somewhere first. For example, close or delete everything until the data has been pasted and saved elsewhere if you’re copying from one app to another. Another important technique to avoid data loss is to use Time Machine to back up your Mac. However you encrypt your data, the key is to avoid using the clipboard as a trustworthy storage mode. It’s not!
Use A Good Third-Party Clipboard Manager Like Keyboard Maestro
The second option to prevent data loss is to use a third-party clipboard manager to store it. These apps either act as auxiliary clipboards or have built-in clipboard capabilities. Keyboard Maestro, for example, lets you create as many clipboards as you like and monitor the history of those clipboards. The goal of these clipboard managers is to allow you to copy and paste several objects at once.
You may copy a paragraph into one, an image into another, and your email address into a third. Then, using various instructions, you may paste from any of them in whatever sequence you like. While a third-party clipboard manager isn’t inherently less prone to crashing, it may act as a soft backup of your data. For example, using the instructions command + C and Command + 1, you may copy the identical thing to your Mac’s clipboard and/or a third-party clipboard. Then, if your Mac’s clipboard crashes, you’ll still be able to view the data on the other clipboard.
Conclusion:
These are the most important techniques to resolve “Sorry, No Manipulations With Clipboard Allowed” error issue and avoid losing data. In addition, this is one of those fixes that will familiarize you with apps like the Terminal and Activity Monitor. These are essential Mac apps that may help you resolve various problems.