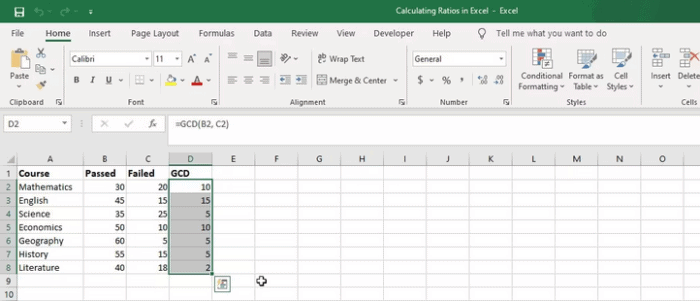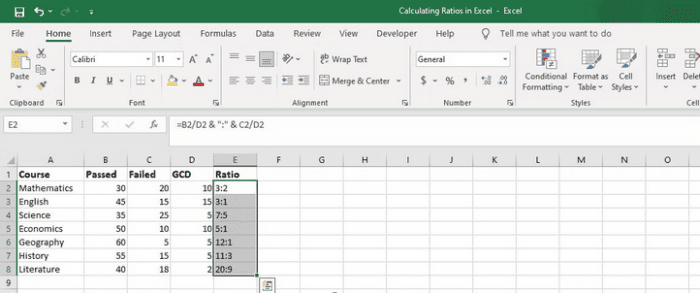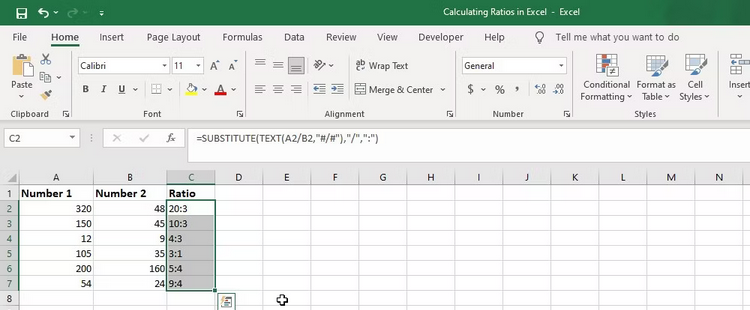Data analysis relies heavily on ratios. You may compare and comprehend their connection by converting simple numbers into meaningful ratios. Because of its wide variety of functions and formulas, Excel provides a simple platform for doing ratio calculations. This tutorial will teach you how to calculate ratios in Excel using several approaches and formulas.
Guide On How To Calculate Ratios In Excel?
Using GCD Formula
The GCD function finds the greatest common divisor between two numbers, simplifying the ratio. In this method, the ratio will have no decimals and will instead use two integers. The GCD of the numbers in A1 and B1 is calculated using the formula below.
=GCD(A1, B1)Once you’ve determined the GCD value of your numbers, divide the original values by it to get the ratio. You can then provide the ratio by inserting a colon (:) between the two values. The method for calculating the ratio using the GCD value is shown below, assuming the GCD is in D1.
=A1/D1&":"&B1/D1Let me provide an example to show this. Consider a data table that displays the number of students who passed and failed certain courses. Using the GCD number, we’ll determine the ratio of students who passed to students who failed each course.
- Input the GCD formula in cell D2. In this situation, the formula would be.
=GCD(B2, C2)
- Drag the formula from D2 to the other cells to apply it to the appropriate courses.
- Input the ratio formula below in cell E2.
=B2/D2 & ":" & C2/D2- To populate the cells below, grab the fill handle and drop it on them.
For each course, Excel will divide the values into the Passed and Failed columns by their corresponding GCD values and show the ratio in the Passed:Failed format.
Using TEXT Function With SUBSTITUTE
Use the TEXT function to convert a value to text and format it. The end effect is comparable to custom formatting in Excel. Nonetheless, since TEXT is a function, it may be used in calculations and combined with other functions. The TEXT function may show the ratio as a fraction in this scenario. The SUBSTITUTE function in Excel enables you to substitute specified text inside a string. You may calculate and format ratios by combining these two functions. Here’s an illustration.
=SUBSTITUTE(TEXT(A2/B2,"#/#"),"/",":")This formula divides the value in cell A2 by the value in cell B2, calculates the ratio, and then formats it as a fraction using the #/# format using the TEXT function. To change the look of the ratio, use the SUBSTITUTE function to replace the forward slash (/) with a colon (:).
Consider The Following:
Conclusion:
Excel is an excellent tool for calculating ratios, as well as for analyzing and comparing numerical numbers. You may use Excel’s ability to derive significant insights from your data by using the techniques and formulas explained in this article. Mastering ratio calculations in Excel will provide you with a diverse skill set for making data-driven choices whether you work in business, research, or academia.