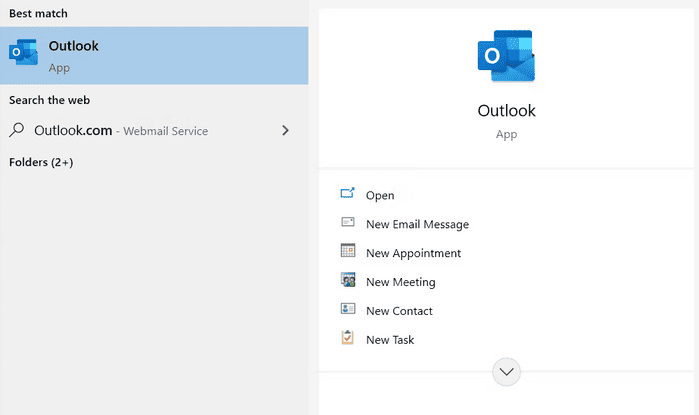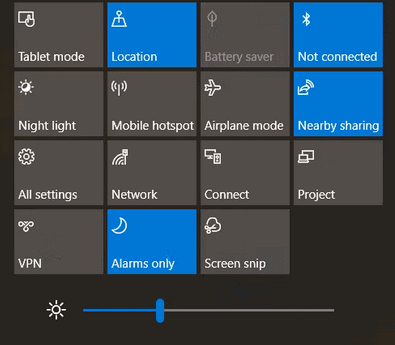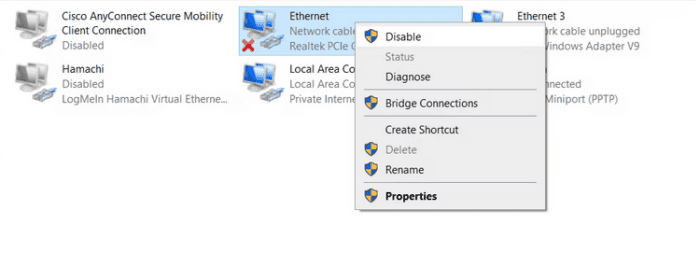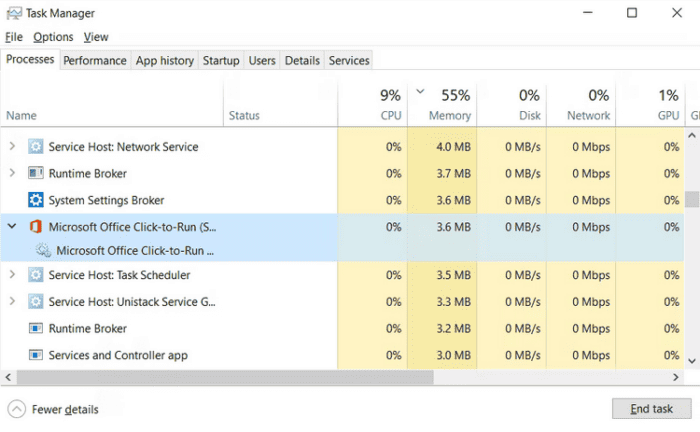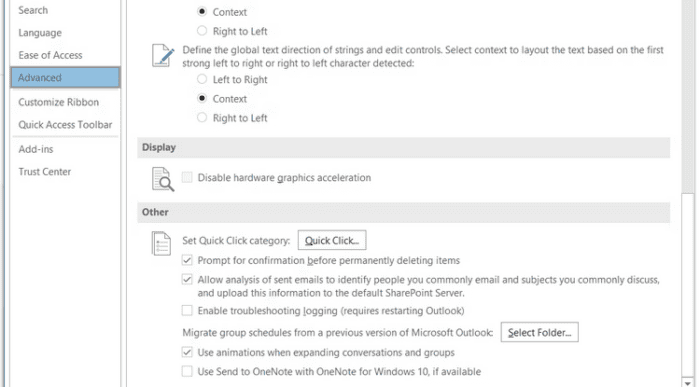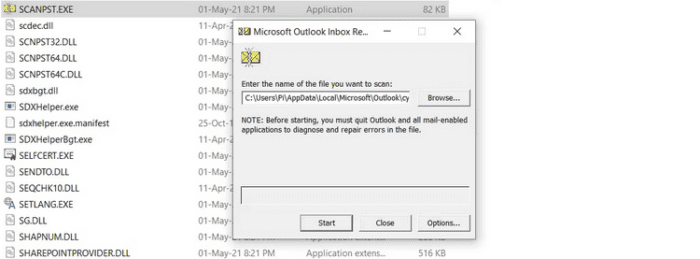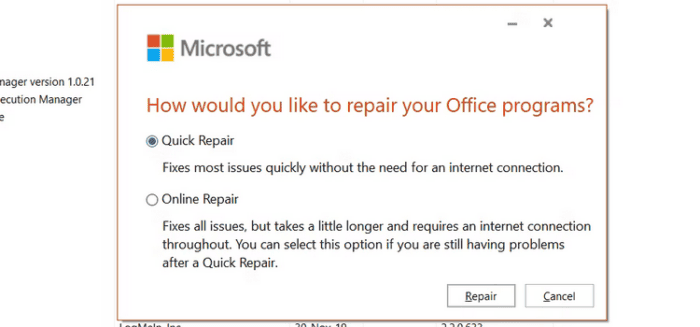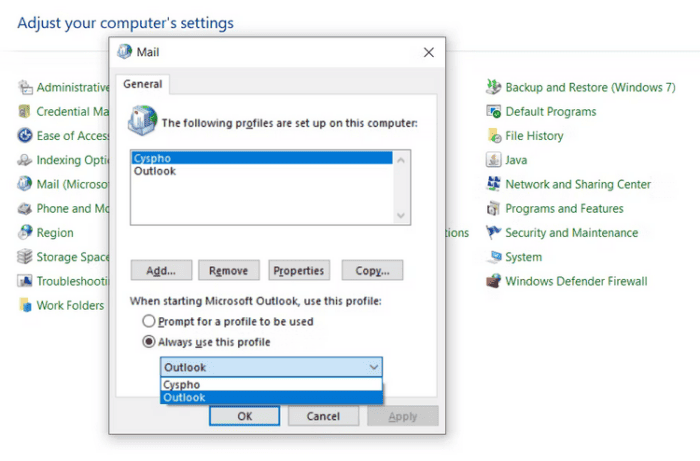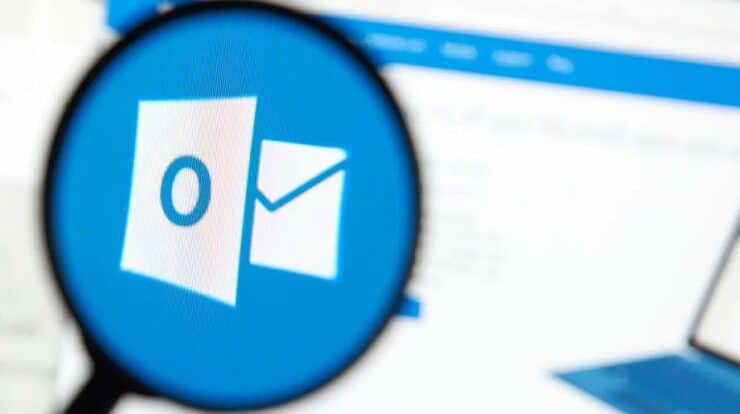
Microsoft Outlook is a valuable tool since it has a plethora of capabilities. Outlook lets you access your emails, calendar, contacts, and more from a single app. Outlook, like many other apps, has issues from time to time. One of these issues is when the Outlook app won’t open and gets stuck on the Loading Profile screen. This may be annoying since you can’t even go into the app to see what’s wrong. Fortunately, there is a solution to this issue. Several Outlook problems might cause you to be stuck on Loading Profile, and numerous solutions exist.
How To Fix Quickly Outlook Stuck On Loading Profile Problem?
Run Outlook As An Administrator
Outlook normally does not need administrative privileges to work, but your problem may be caused by Outlook not having the necessary rights to access your profile. Launching Outlook as an administrator will fix the problem in such a situation.
- Type Outlook into the search field.
- Right-click Outlook in the search results and select Run as administrator.
- In the confirmation dialog, choose Yes. This causes Outlook to run as an administrator.
If this worked, you may either find and fix the permissions problem or configure Outlook to run as administrator every time.
Disconnect Your Device From The Internet
Outlook may need help accessing anything online. Because Outlook can’t complete loading the profiles, it may get stuck on the Loading Profile screen. You may force Outlook into offline mode by cutting off your internet connection. Cutting off your internet connection every time you want to open Outlook is clearly not a solution, but it allows you to enter into Outlook and change the settings that may be causing the issue.
Disconnecting Wi-Fi
- Click the notification symbol in the bottom right corner to open the Action Center.
- Click Network from the Action Center.
- To turn it off, choose Wi-Fi. Enabling Airplane Mode turns off Wi-Fi.
Disconnecting LAN
Pull your Ethernet wire from your computer to disconnect your LAN connection. If the Ethernet connection is unavailable or you don’t want to unhook anything physically, you may deactivate the Ethernet adapter from the control panel.
- Start by typing “Control Panel” into the search field.
- From the search results, choose Control Panel.
- Navigate to the Network and Sharing Center in the Control Panel.
- Click Change adapter settings in the left-hand bar.
- Select Disable from the drop-down menu after right-clicking on your Ethernet adapter. This will cause your LAN connection to be disconnected. Enabling the connection is as simple as right-clicking the adapter and choosing Enable.
Kill Office-Related Processes In Task Manager
If other Office-related services are still operating, restarting Outlook may be ineffective. To ensure a fresh start for everything, terminate any Office-related processes in Task Manager.
- Use the keyboard’s Ctrl + Shift + Esc to bring up the Task Manager.
- Find and select Office-related processes, then click End Task. Other Office apps and procedures, like as Click-to-Run, are included.
- Start Outlook.
Turn Off Hardware Acceleration
Hardware acceleration is a built-in Outlook function intended to improve the program’s overall performance. However, if you’re using Outlook on older hardware, this might create problems and, in some situations, render Outlook useless. Run Outlook in safe mode and disable hardware acceleration to resolve this problem.
- To bring up Run, hit Win + R on your keyboard. You may also use the Start menu to search for Run.
- Input the code below into the text box and click Enter.
Outlook.com /safe- This will open Outlook in safe mode.
- In Outlook, click the File tab, then Options.
- Navigate to the Advanced tab in the Outlook Options box.
- Scroll down to Display and uncheck the box labeled Disable hardware graphic acceleration.
- Select OK.
- Close Outlook and restart it without using safe mode.
Repair Corrupted Outlook Files
The program will not work correctly if one or more of Outlook’s files are corrupted. This may cause Outlook to get stuck on the Loading Profile screen. A program in the Outlook installation directory may be used to repair Outlook files.
- Select Properties by right-clicking the Outlook shortcut. This opens the Properties window.
- Click Open File Location on the Shortcuts tab. The installation directory will be opened.
- Find and open SCANPST.EXE. The Microsoft Outlook Inbox Repair Tool will open and prompt you to choose a file to scan and repair.
- Navigate to the directory listed below by clicking Browse.
C:\Users\*username*\AppData\Local\Microsoft\Outlook- Replace *username* with your username.
- Select the profile to be repaired, then click Begin. OST files are used to store the profiles. The program will now begin searching for faults in the file.
- When SCANPST has done scanning and fixing the file, click OK.
- Start Outlook.
Fix Office Files That Are Corrupted
Since Outlook is a component of Microsoft Office, fixing Office effectively also fixes Outlook issues. To repair Office, you do not need to install any extra software. You may do this repair using the control panel.
- Using the search box, look for Control Panel.
- Pick Programs and Features in the Control Panel.
- Select Microsoft Office from the list after finding it.
- Click the Change button. This will result in the opening of a window.
- Choose Quick Repair, then click Repair.
Launch Outlook when the repair is finished to check whether the issue has been addressed. If not, repeat the steps and do the Online Repair.
Create New Outlook Profile
If none of the preceding solutions worked for you, your Outlook profile is likely corrupted beyond repair. The only option to fix this problem is to create a new profile and set it as the default.
- From the search results, choose Control Panel.
- Find Mail and select it in the Control Panel. This brings up the Mail Setup window.
- Click Show Profiles in the Mail Setup box. This will open up a new window.
- Select Add.
- Fill up the blanks with a name for your new profile.
- Set your email preferences, then click Next. Outlook will connect to and verify the mail servers.
- Change your profile after it has been created. Always apply this Outlook profile to your new profile.
- After that, start Outlook by clicking OK.
Conclusion:
You now know how to cope with Loading Pro screen file problems, which may be aggravating. Getting stuck on the Outlook loading screen may be caused by various factors, but that doesn’t matter since you now have many solutions. In some manner, you must get beyond the loading screen and view your emails.