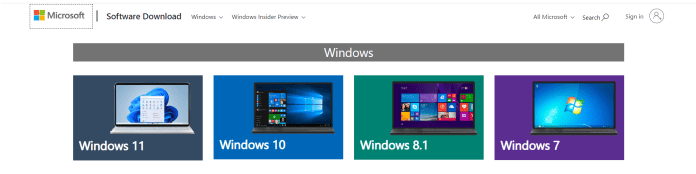HP laptops are powerful and suited for both personal and commercial usage. Many times, if you buy a new laptop online, you will have to install the Windows operating system manually. You may need to reinstall the Windows operating system because of flaws, frequent system crashes, or occasional issues. It would be best if you also considered upgrading the Windows operating system on your old HP laptop. This post will show you how to install Windows from a USB drive on HP laptops. The following post will show how to boot an HP laptop from a USB drive. Or how can you install Windows on a DOS laptop with a Pendrive?
How To Install Windows 11/10 In HP Laptops From Pendrive?
Initially, we had to install the Windows operating system on our computers using floppy disks, CDs, and DVDs. However, most current PCs do not have CD, DVD, or Blu-ray drives. You may install the Windows operating system on your HP laptops using a bootable USB disk. If your HP laptop is a new dos laptop, or if it is lagging, performing slowly, or producing performance difficulties, you will need to install or reinstall the Windows operating system. After the starting procedure, your HP laptop will be as good as new. You may install Windows 11, Windows 10, or any other current Windows version on your laptop. Remember to back up your vital data on an external drive or in an online cloud storage service.
What Do You Require To Install Windows From USB, Pendrive In HP laptop?
A few prerequisites exist for installing the Windows operating system on your HP laptop.
- Windows installation .ISO media
- A USB flash drive with at least 16GB of space is required. We suggest a 32GB Pendrive. This drive will be formatted, so be sure it doesn’t contain sensitive information.
- Extra Windows laptop or computer with a decent internet connection (to download the Windows .ISO file).
- We suggest purchasing a Windows operating system license.
- You want to boot your HP laptop.
Let’s go through how to install Windows on an HP laptop step by step. This approach may be used to install Windows 11, 10, or any other recent Windows version on your laptop.
Create Windows 11/10 Bootable USB Drive
- Connect the bootable USB flash drive/Pendrive to another Windows laptop or computer.
- To download the Windows Media Creation Tool, open a browser and visit Microsoft’s official website. You may choose whatever version of Windows 11, 10, 8, or 7 you wish to install on your laptop here. Download the Windows Disc Image (ISO).
- When you buy the product, you’ll get a product key. This product key must be entered throughout the Windows installation procedure.
- To begin installing the software, open the downloaded file.
- You may manually choose the language, edition, and architecture (32-bit or 64-bit) after clicking “Accept” on the terms and conditions. Now, click “Use the recommended options for this PC” if you prefer.
- Select “USB Flash Drive” as the media device and click Next. Select the USB drive or Pendrive attached to the PC from the list of devices.
- The Windows 10 operating system will begin downloading to your USB device after your selection.
- After downloading, you will see the message “Your USB flash drive is ready.”
Boot HP Laptop Using Bootable USB Flash Drive/Pendrive
- Start your HP laptop. Continue to charge your laptop. Now, Reset the laptop from the settings menu.
- Connect the bootable USB drive/Pendrive to the HP laptop that you wish to boot.
- Turn off the HP laptop you wish to boot. After connecting a USB Pendrive, please switch it on and press F9 to open the BIOS Boot Manager.
- Choose the “USB Flash/Hard Drive option.”
Install Windows On HP Laptop Using Bootable USB Drive/Pendrive
- After completing the preceding procedures, choose a language, time and currency format, keyboard, and input method. Then click “Next” and then “Install Now”.
- Input the product key you received when you purchased the Windows operating system. You may use a 30-day trial by clicking the “I Don’t Have Product Key” option.
- Select the Windows operating system version that you want to install. Accept the Terms and Conditions and then press the “Next” button.
- Currently, choose the “Custom: Install Windows Only (Advanced)” option. Then, choose “C drive” to install Windows 11/10.
- Following all of these steps, the Windows installation procedure on your HP laptop will begin.
FAQs:
What Format Should A Windows 10 Bootable USB Be?
The FAT32 format is required for USB flash drives.
What’s The Minimum Size USB Drive Needed For The Windows Media Creation Tool?
A USB flash drive with at least 16 GB of free space.
Can I Install Windows On Someone Else’s Computer Using A USB Drive I Made?
No, a license is required to run Windows OS.
How Can I Boot From A USB Flash Drive On A Windows 11/10 HP Laptop?
After starting your HP laptop, press F9 to open the Boot Device Options panel. To select the USB flash drive, use the up or down arrow keys, then press Enter.
Can I Install Windows 11/10 On An HP Computer Via A USB Drive?
You may install Windows 11 or Windows 10 on your HP laptop easily. Follow our step-by-step instructions.
Is It Possible To Install Windows On A DOS Laptop?
Yes, you may install any version of Windows on your DOS laptop. You’ll need a bootable USB flash drive to install the Windows operating system.
After Windows Is Installed On An HP Laptop
Restart your HP laptop after the Windows operating system has been installed. Install graphics drivers that are compatible. The laptop will update all of the system’s drivers. As a result, allow 15-20 minutes to finish upgrades.