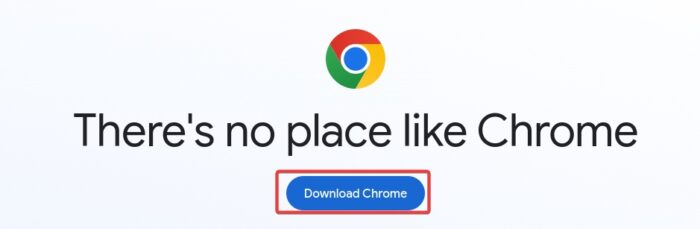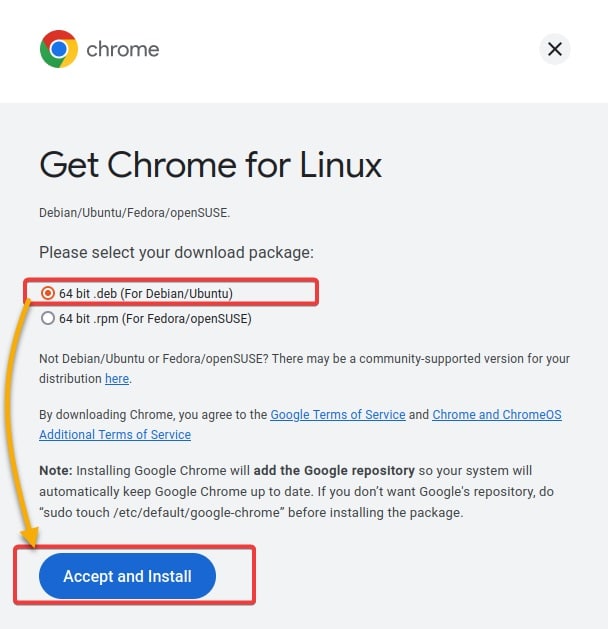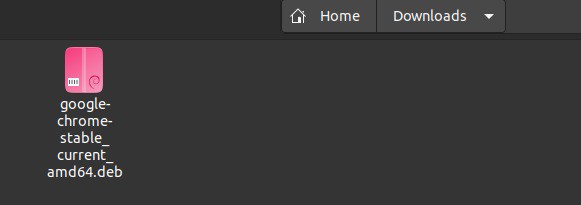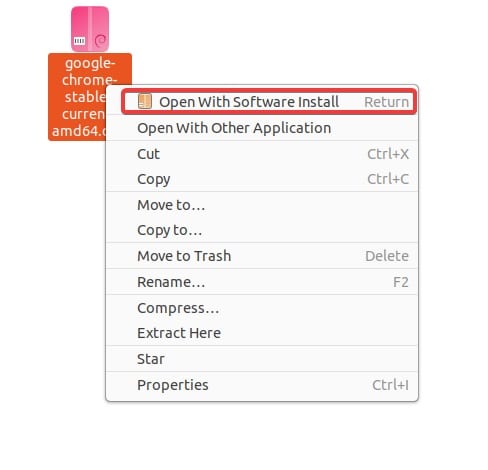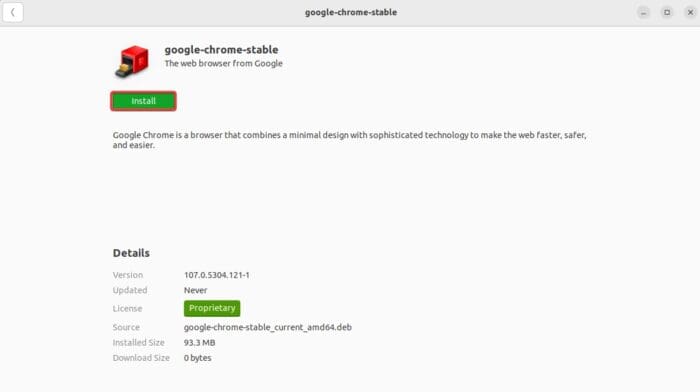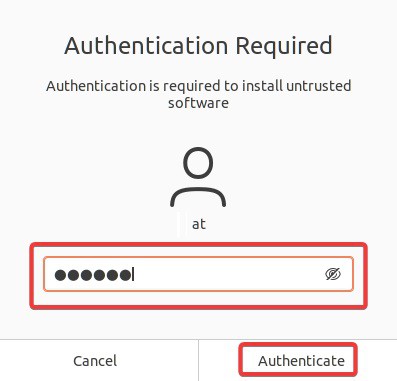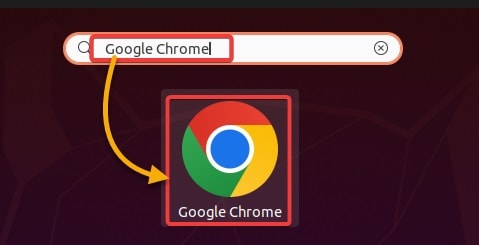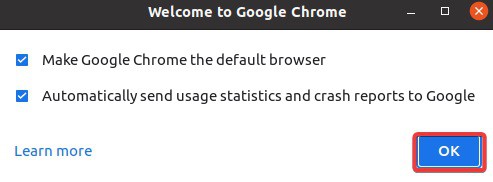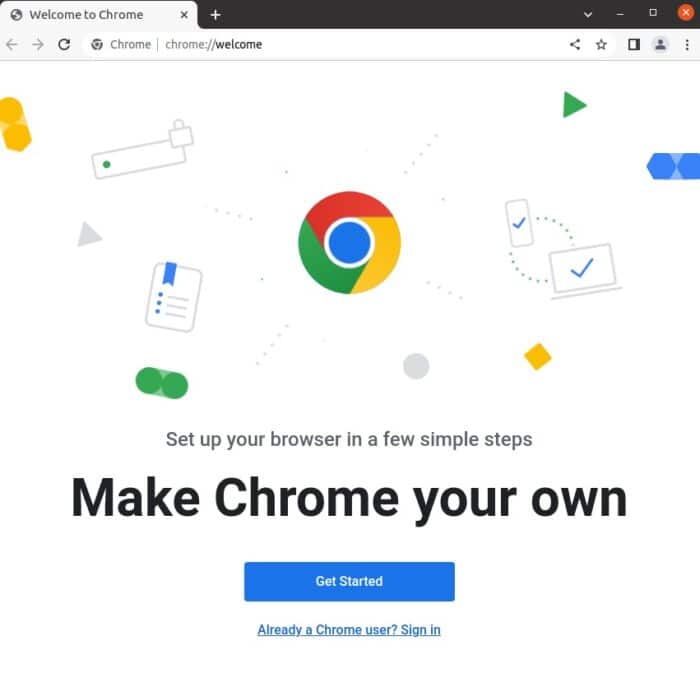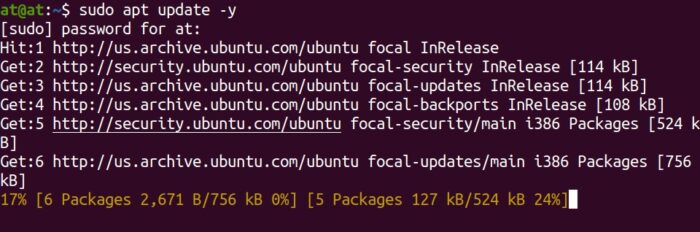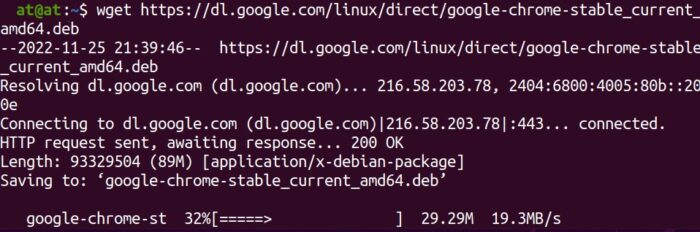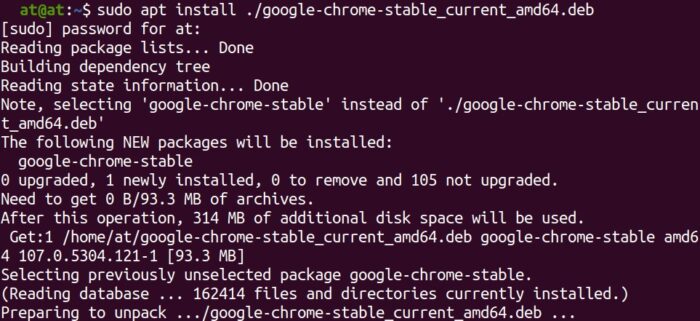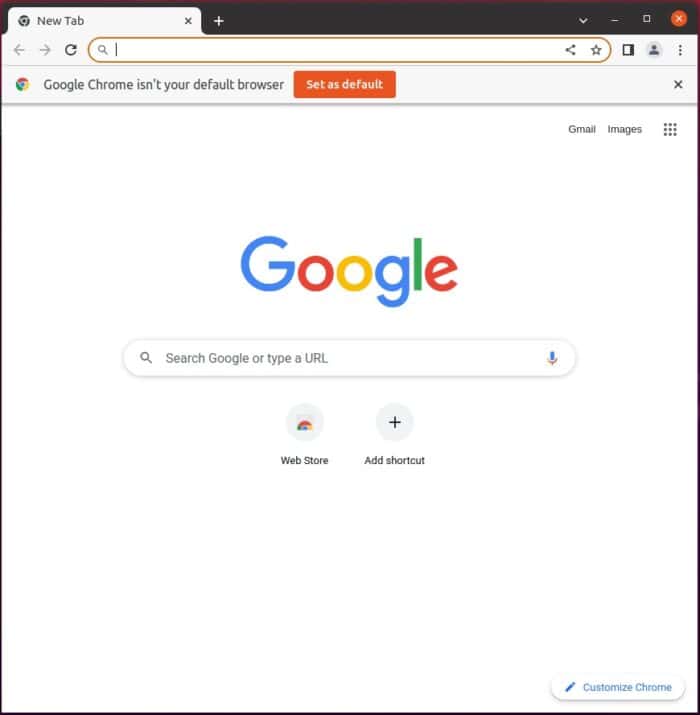Do you feel insecure when you browse the internet? You may need to change your default web browser. Why not install Google Chrome for Ubuntu if you want a fast and secure internet browsing method? Google Chrome is among the most popular web browsers today, and it is a fantastic alternative for Ubuntu users. In this tutorial, you’ll learn how to install Google Chrome for Ubuntu and make the most of it. Ready? Google Chrome allows you to browse the internet securely.
My Latest Videos
Prerequisite
This tutorial will be a hands-on experience. You’ll need an Ubuntu machine to follow along. This tutorial uses Ubuntu 20.04 64-bit, although other Ubuntu versions will function as well.
Install Google Chrome On Ubuntu Via The GUI
The GUI is the easiest method to install Google Chrome on Ubuntu. However, like with any other program, you must first download the Google Chrome installer file. Google Chrome is unavailable in the Ubuntu Software Center since it is not open-source. You will instead download Google Chrome from its official website.
- To download Google Chrome’s installer, open your default web browser, head to Google Chrome’s official download page, and click Download Chrome.
- On the following page, choose your desired Google Chrome version (32 or 64-bit) and click Accept and Install.
- Once downloaded, a file named google-chrome-stable_current_amd64.deb in your ~/Downloads directory. The deb file format is a software package Ubuntu and other Debian-based Linux editions use to install applications easily.
- To open the package in the Ubuntu Software Center, right-click the .deb file you downloaded and choose Open With Software Install from the context menu (step five).
- To install Google Chrome for Ubuntu, go to the Software Center and click Install.
- When prompted, enter your password to authenticate and proceed with the installation.
As the installation begins, a progress bar will appear on the screen.
- Once the installation is complete, run Google Chrome by searching for and selecting it in the Ubuntu search box.
- Leave all of the default settings alone and click OK. You will get this question when you open Google Chrome for the first time.
These choices allow you to set Google Chrome as your default web browser and transmit Google crash reports.
You should see a Google Chrome window with the welcome screen if everything goes as planned. You may now use Google Chrome to browse the internet safely and efficiently!
Install Google Chrome On Ubuntu Via The Terminal
You don’t like clicking install applications? Don’t be concerned. If you prefer the command-line environment, use the terminal to install Google Chrome on Ubuntu. This is handy when setting up a headless server and/or using the command line to manage your system.
- To update your package list, open a new terminal window and execute the apt update command below.
- Then, run the wget command to download the most recent version of the Google Chrome package.
- When the download is finished, run the apt install command below to install Google Chrome for Ubuntu.
- Now, wait for the installation to complete before running the google-chrome command, which does not output anything but runs Google Chrome.
You’re all set if the Google Chrome window appears! You have just installed Google Chrome for Ubuntu via the terminal.
Make Google Chrome The Default Web Browser
The Firefox browser is the default web browser in Ubuntu. Firefox has come a long way in recent years. However, if you want to use Google Chrome, set it as your default web browser.
- As shown below, search for and open the Settings app.
- To enter the default applications manager, click Default Applications (left panel) and pick Google Chrome from the Web selection box. As a result, Google Chrome will be set as your default web browser. Any URLs you click will now open in Google Chrome.
Update Google Chrome To The Latest Version
Google Chrome is updated regularly with bug fixes and new features. For the greatest experience, keep your Google Chrome version up to date.
- The Software & Update app may be found and opened.
- Navigate to the Other Software tab in the Software & Updates window, click the box for the Google Chrome repository indicated, and then dismiss the window, as shown below. This operation allows you to access the Google Chrome repository, which includes the most recent version of Google Chrome.
- Run the following command to update your installed packages, including Google Chrome.
- Finally, if a new version of Google Chrome is available, run the apt upgrade command below to update it.
Install A Google Chrome Extension
Google Chrome has a plethora of helpful extensions that may enhance your surfing experience. An extension is a tiny “software program” that may change and improve Google Chrome’s functionality, such as ad blockers and password managers. How to Install a Google Chrome Extension.
- In Google Chrome, go to the official Chrome Web Store.
- In the search field, type in a certain extension (or browse the categories to locate one). For demonstration purposes, the uBlock Origin extension is used in this tutorial.
- To install the extension, go to the extension’s website and click Add to Chrome.
- When prompted, click Add Extension to continue installing the extension. Wait a few seconds for the installation to finish.
Managing Google Chrome Extensions
You may make the most of Google Chrome’s capabilities by using extensions. However, as amazing as extensions look, they might decrease browser speed. Why not disable or delete some extensions, particularly those you do not require? To manage Google Chrome extensions that have been installed.
- To open the Extensions page, click the ellipsis (top-right) More Tools Extensions. The Extensions tab allows you to see and manage all installed extensions based on your preferences.
- Click the toggle button to disable or enable an installed extension on the Extensions page that displays, or click Remove to delete the extension.
Also, Take A Look At:
Final Thoughts:
Fast and secure web surfing is essential for every internet user, and Google Chrome meets that need while also providing a secure method to browse the web. This tutorial taught you how to install Google Chrome on Ubuntu, make it the default browser, and update it to the newest version. You now have a full-fledged Google Chrome experience on your Ubuntu system and the option to enhance the experience using extensions. Google Chrome’s sophisticated encryption methods and many security safeguards guarantee that your data stays private and secure when surfing the web.