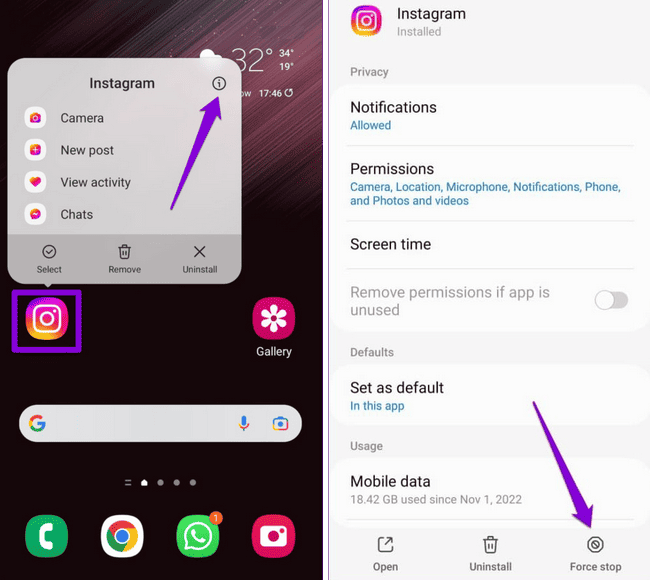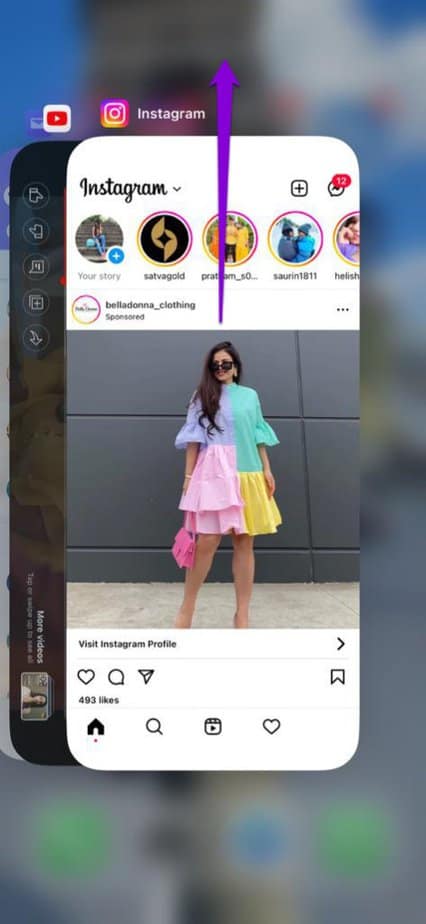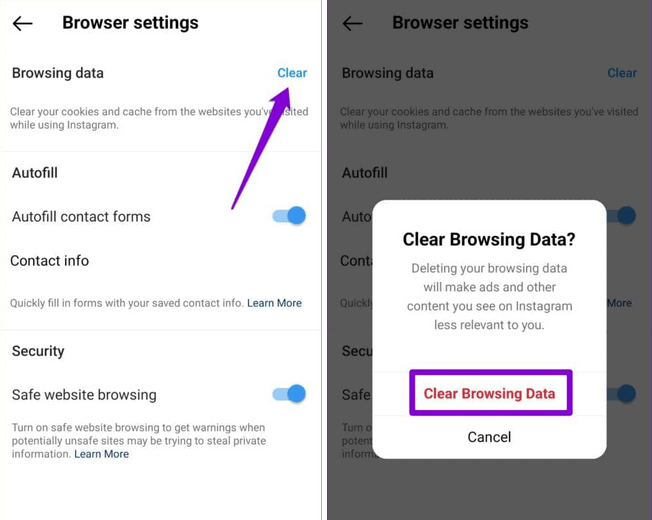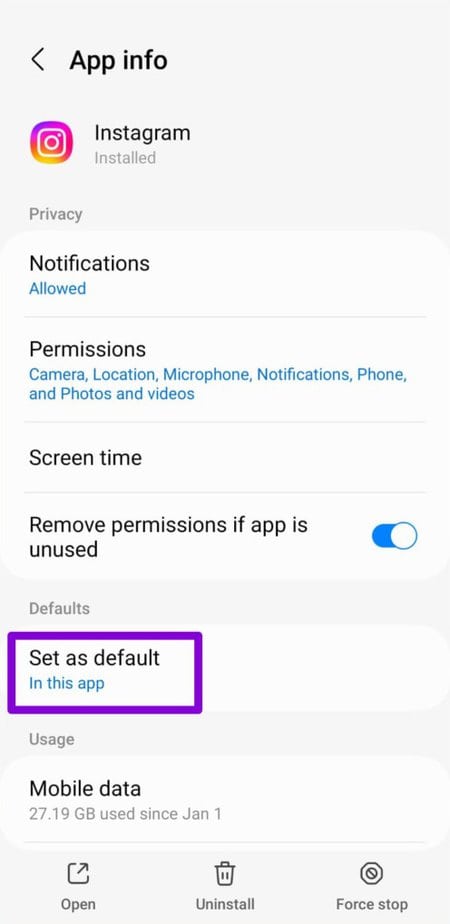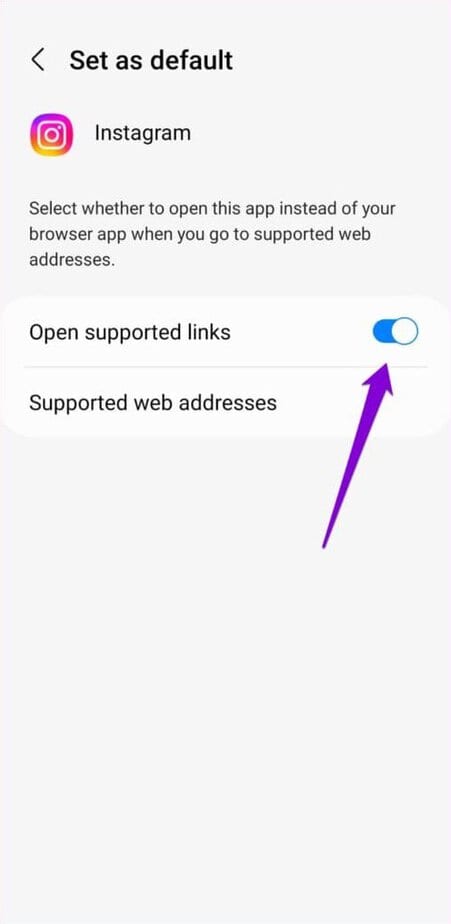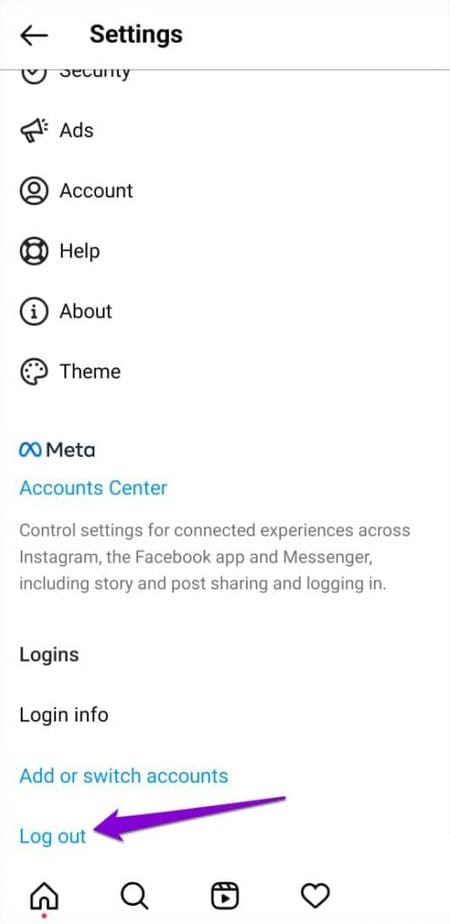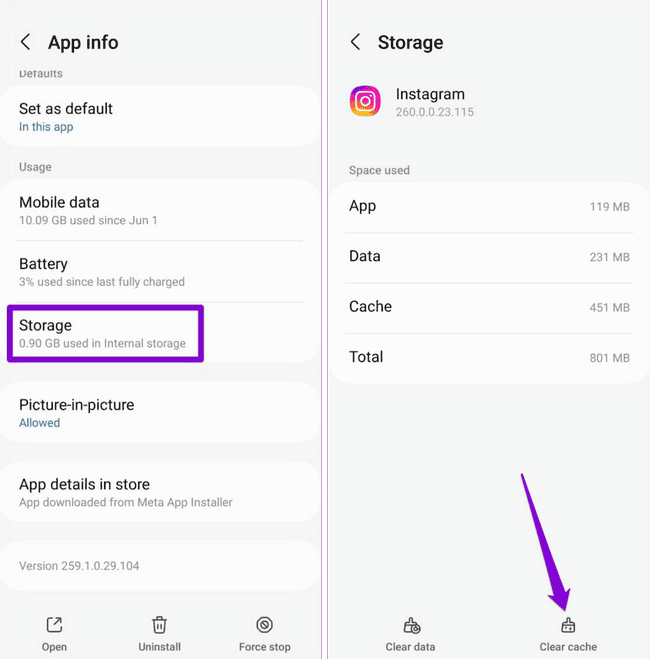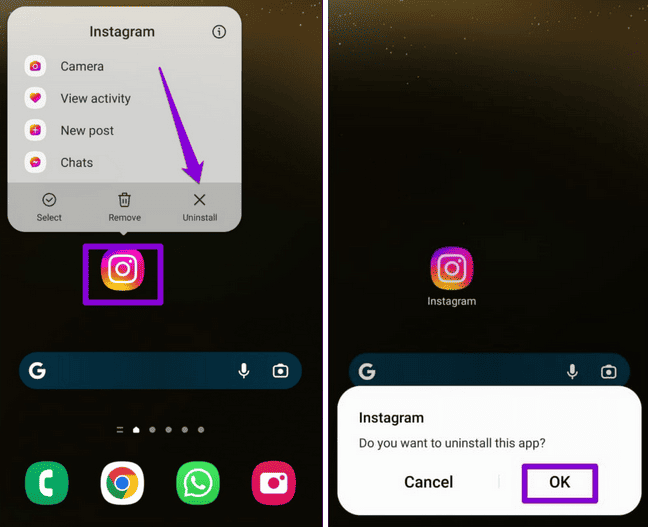While using Instagram, you may find website links in various places, including stories, profile biographies, direct messages, and other areas. You may access these links in either Instagram’s in-app browser or your phone’s native browser by tapping them. But what if these Instagram links are not working on your Android or iPhone? Getting an error warning every time you click a link may be annoying, especially if you need to access the material immediately. For fixing Instagram links not working issue on your Android or iPhone, check out the helpful tips provided below.
How To Fix Instagram Links Not Working? (Android And iPhone)
Force-Close & Reopen Instagram App
The Instagram app on your phone may become unavailable due to temporary issues. As a result, tapping a link in an Instagram story or profile may result in the app failing to access it. Restarting the app will make it work properly if the problem is minor.
- Long-press the Instagram app icon on your Android device, then tap the ‘i’ info icon from the menu that displays at the top. Then, at the bottom, tap the Force Stop option.
- To use the app switcher on an iPhone, swipe up from the screen bottom or click the Home Screen button twice. To close the app, swipe up on the Instagram card.
- After that, reopen the Instagram app and attempt to view a couple of links.
Clear In-App Browser Data
As you navigate inside Instagram, the in-app browser accumulates cache and cookies. While this might improve your surfing experience, it can also cause problems if your browser data is old or damaged. To check whether that fixes the problem, try removing Instagram’s in-app browser data.
- To access the in-app browser in the Instagram app, tap any link.
- Select Browser settings by tapping the three vertical dots menu icon in the top right corner.
- Next to Browsing data, press the Clear button. Then, to confirm, select Clear Browsing Data.
Open Links In An External Browser
If Instagram links do not open after clearing browsing data, try opening them in another browser, such as Chrome or Safari. In the top right corner, tap the three vertical dots menu icon, then select Open in Chrome.
Configure Instagram To Open Supported Links (Android)
When you tap a link to an Instagram profile, post, reel, or story, your Android often opens it in the Instagram app rather than your web browser. However, if you have already prohibited the Instagram app from opening supported URLs on your phone, this may not occur. Here’s how you can make a difference.
- Tap the ‘i’ icon from the menu that displays after long-pressing the Instagram app icon.
- Select Set as default.
- Toggle the Open supported links toggle.
Sign Out & Sign Back In
The app may sometimes fail and prevent links from opening correctly due to issues with your Instagram account. To test if it helps, sign out of your account and then back in.
- Open the Instagram app, then choose the profile tab.
- In the top right corner, tap the hamburger icon (three horizontal lines), then select Settings.
- Tap Log out after you’ve scrolled down.
Relaunch the Instagram app and log into your account. Check to see if the issue persists.
Clear Instagram App Cache (Android)
Instagram, like any other app, maintains temporary files on Android to load content swiftly and seamlessly. Instagram may fail to work correctly if this data has an issue. You can test if deleting the Instagram app cache helps.
- Long-press the Instagram app icon and then tap the ‘i’ info icon from the menu that appears.
- Tap the Clear cache option in the Storage menu.
Update & Reinstall The Instagram App
A faulty Instagram app may also cause you similar problems. You may check the Play Store or App Store to see if a newer version of the Instagram app is available. If Instagram links are not working even after you update the app, there may be a core file issue. Your sole alternative in such circumstances is to remove and reinstall the Instagram app on the phone.
- Long-press the Instagram app icon and tap Uninstall to remove it from your Android device. To confirm, press the OK button.
- Long-press the Instagram app icon on your iPhone and select Delete App. Select Delete once more to confirm.
- After you’ve removed it, go to the Play Store or App Store and reinstall the Instagram app. After that, links will open as normal.
Also, Check:
Conclusion:
If Instagram links are not working, it might not be very pleasant. Rather than manually copying URLs and opening them in your phone’s browser, try the above fixes to remedy the underlying issue.