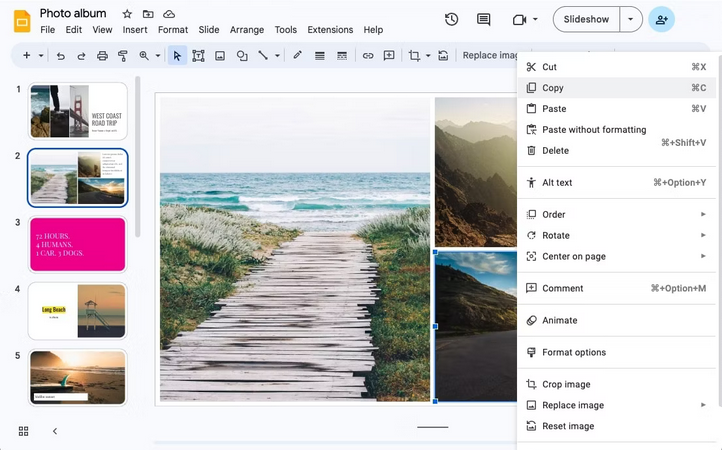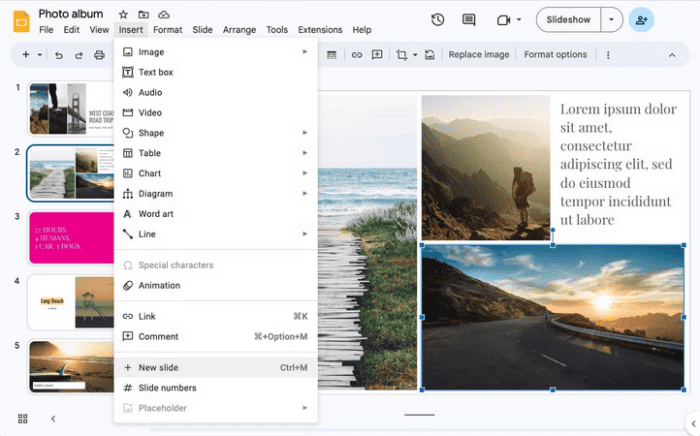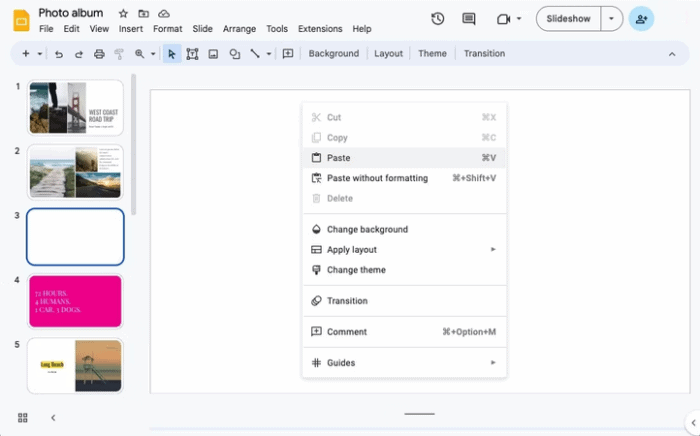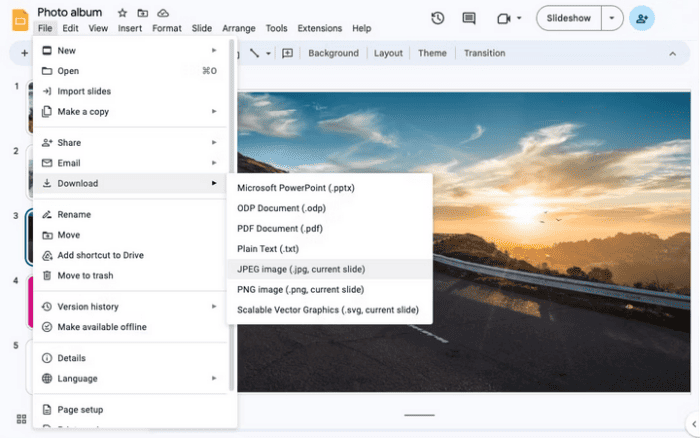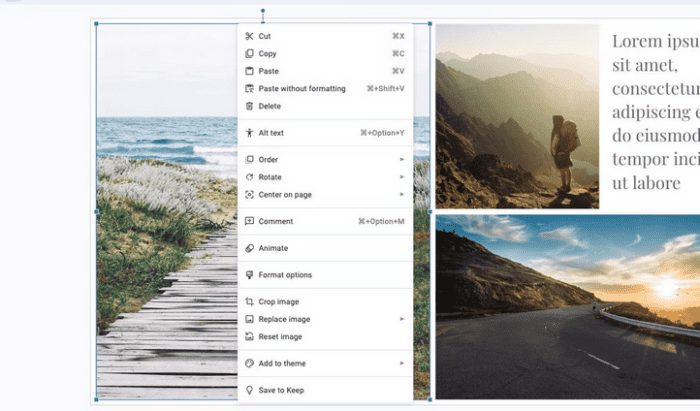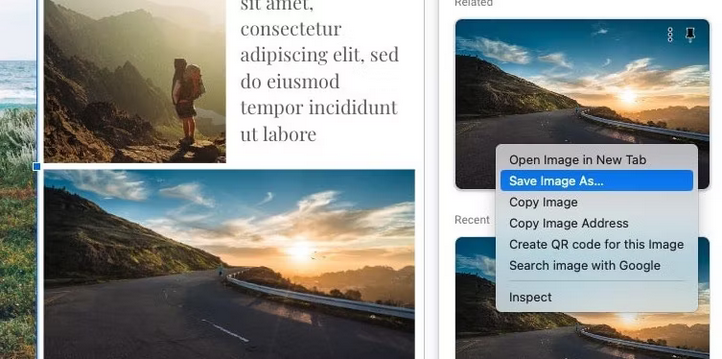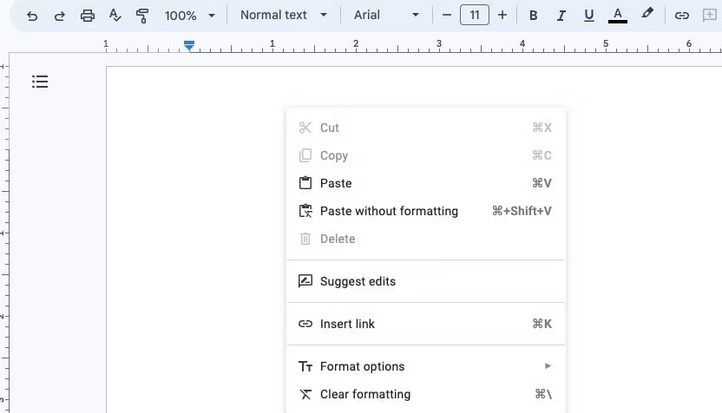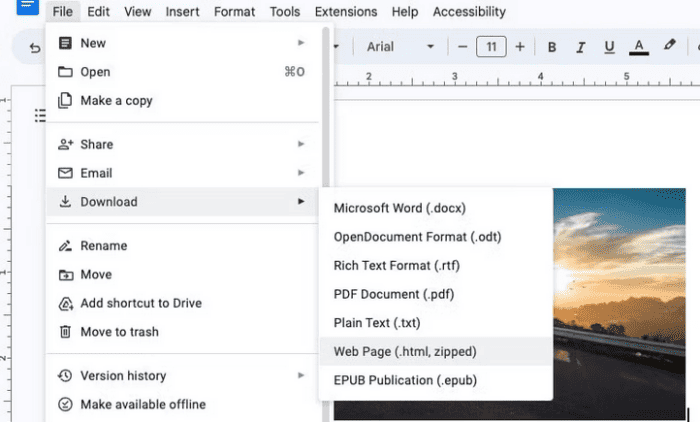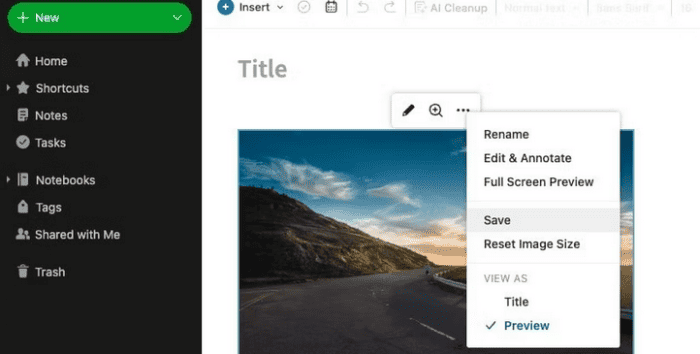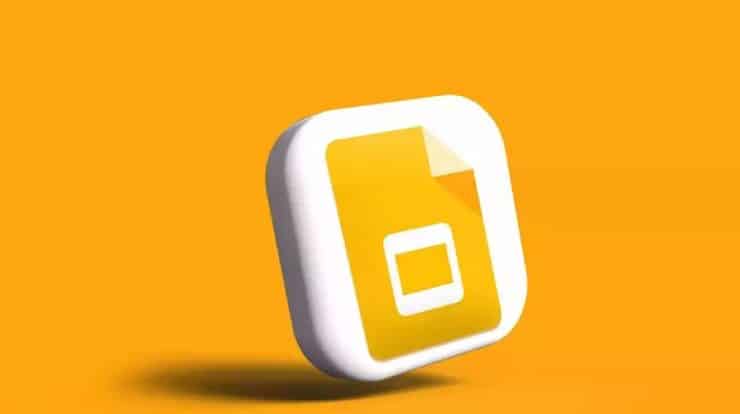
You created a Google Slides presentation and included some fantastic images. You must now reuse one of those images in another project. But you don’t have it on your computer and need help remembering where you got the image. The most straightforward method is to save the image from the Google Slides presentation. You may save images from a Google Slides presentation in four simple ways. This post will go through all four methods for extracting an image from Google Slides.
How To Save Images From Google Slides Using Download Tool?
Google Slides has an image download feature that enables you to save a slide as an image. The downloaded slide is effectively a snapshot of the contents of the slide. This feature may be used to download an image from Google Slides.
- Open the Google Slides presentation after logging into your Google account.
- Navigate to the slide that contains the image you wish to extract. Copy the image by right-clicking it.
- Now, choose the Insert tab and click New Slide.
- To paste the copied image to the blank slide, right-click on the new slide and select Paste.
- Resize and center the image until it fills the whole slide. You may achieve this by tugging on the image’s corners.
Note: Stretching a low-resolution image may result in poor quality. Similarly, the image’s aspect ratio may differ from the slide’s, so allow some white space around the margins.
- Select Download by clicking the File menu. Choose the image file format you wish to download.
When you’re finished, you can retrieve the image from where it was saved.
How To Save Images From Google Slides Using Google Keep?
Another built-in way to save a Google Slides image is to save it as a Google Keep note.
- Open the Google Slides presentation by logging into your Google account.
- Navigate to the slide that contains the image you wish to extract. Right-click the image and select Save as. Google Keep will immediately save the image in a new note.
- Select Save Image As from the menu after right-clicking on the image saved to Google Keep. Save the image to your computer in a convenient location.
How To Save Images From Google Slides Using Google Docs?
Google Docs has a feature for downloading both the images and the document. This feature will be used to download Google Slides images.
- Start by opening your Google Slides presentation.
- Locate the image you wish to download, right-click it, then select Copy.
- Create a new document using Google Docs. Right-click on the new document to insert the copied image and choose Paste.
- To save the image, click File > Download. Save it as an HTML or ZIP file. This downloads the document and divides all its images into individual files inside a ZIP file.
- Go to the folder on your Windows 11 PC and extract the ZIP file.
In the extracted folder, you’ll find your image and the document.
How To Download Google Slides Images Using Note-Taking App?
You may use various note-taking apps that enable you to paste images from the clipboard to download Google Slides images. For example, here’s how you use Evernote to download a Google Slides image.
- Right-click on the image in your Google Slides presentation and select Copy.
- Start Evernote and create a new note. Ctrl + V will allow you to paste the image.
- Hover the mouse over the image and select the ellipsis at the top.
- The image is saved as a file, and the user is given the option to save it. If you’re on the online version, hover over the image, select the ellipsis at the top, and then Save.
Note: The web edition of Evernote does not allow you to choose a location for saving the image.
Conclusion:
Some users may select to take a screenshot of the desired image, although snapshots may not always keep the quality of the original image. You may be in a similar position where you wish to reuse an image from a PDF. You can extract images from a PDF by taking screenshots and learning other methods.