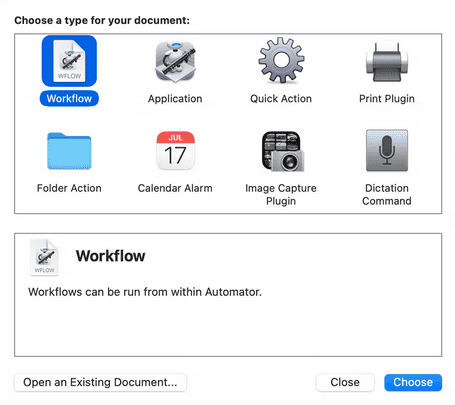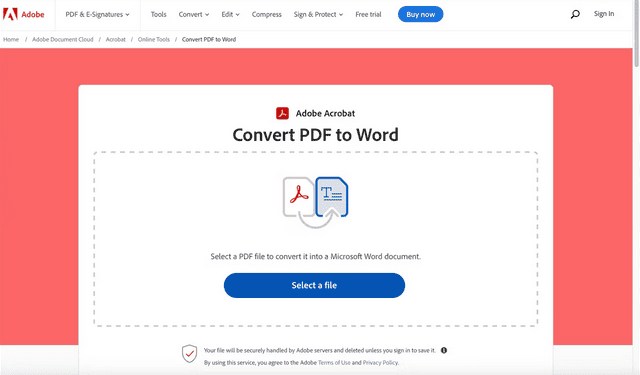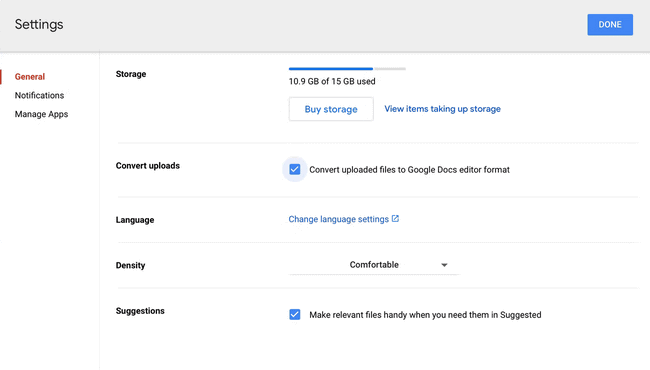As convenient as having a text document in PDF format for viewing on your Mac is, it’s almost impossible to edit the text in a PDF document. Converting a PDF to DOCX, a format that Microsoft Word and other text editors can operate with, solves this problem. This conversion is fairly simple on your Mac. We’ve included some of the quickest ways to do it below, so the next time you need to edit a PDF on your Mac, you can convert it to a Word document in minutes.
Guide On How To Convert PDF To Word On Mac?
Convert PDF To Word Document With Automator
Automator is a built-in Mac application that lets you automate operations. It may be used to rename files, open websites at specified times, and export files to various formats. This includes the ability to export PDFs as Word documents.
Open the application from the Utilities folder in your Applications to use Automator to convert a PDF to a Word document on your Mac.
Select Workflow as your document type by clicking the New Document button. Then click the Select button.
Drag and drop the PDF file or files you wish to convert onto the Automator window’s right side. This is where you will create your process.
Click the arrow beside Library in the leftmost menu to see its contents, then click the PDFs option. Drag Extract PDF Text to the workflow building area on the right after selecting it in the center menu.
The Extract PDF Text function will be shown underneath your PDF. To keep the text formatting in the PDF document, select Rich Text next to Output. To obtain simply the text, choose Plain Text.
Change Save Output to the place of your choice for the new text document you’re producing. Select Same as Input Name to use the same PDF text file name, or select Custom Name to change the name of the PDF text file under Output File Name.
In the top-right corner of the window, click the Run button. When the conversion is complete, a green check mark will appear beneath Workflow finished at the bottom of the window.
Navigate to the location where you saved your new text document. It should be an RTF file you can edit with text editors like Word, TextEdit, Notes, and anything else on your Mac!
If you wish to save the RTF file in a Word format, open the file in Word, go to File > Save As, and then select DOCX or DOC as the new format. When you click Save, your PDF text will be converted to a Word file!
Convert PDF To Word Using Adobe’s Online Tool
Adobe’s Acrobat series includes various editors and PDF readers, but those that can convert PDFs to Word format all cost money or need a membership.
While you may download a free trial of Adobe Acrobat Pro and use it for a week to convert your PDFs, we suggest using Adobe’s free online PDF to Word converter instead.
To use the tool, head to Adobe’s Convert PDF to Word page and click the Select a File button.
This will open the Finder window. Choose the PDF document to convert to Word format and click the Upload button.
The conversion will be shown by a progress bar on the website and will take just a few seconds to finish. You’ll then be sent to a new page with a preview of your PDF as a Word document. To save the result file to your Mac, click the Download option.
You can save any PDF to Word conversions you make online if you sign in with your Adobe account, which is useful if you want a digital record of these documents or a place to retrieve them remotely.
Convert PDF To Word Document In Word for Mac
On a Mac, you can insert PDFs into Word documents. To change a PDF into an editable Word document, you can use Word.
Click File > Open in Word to do this conversion. Pick the PDF you wish to edit and click Open.
Make that the File Format option is selected to Word Document (.docx) or Word 97-2004 (.doc) before clicking File > Save As. Then, press the Save button.
Word may warn that some text formatting may be lost when converting from PDF to Word. Click OK, and Word will complete the conversion.
When the conversion is finished, the PDF and its text will be in a Word document that you may save and edit just like any other Word document!
You may save this converted PDF as a PDF again directly from Word, or you can preserve it in DOCX or DOC formats for any further editing you may need to make.
Use Google Docs To Convert PDF To Word File
As with Adobe’s free conversion tool, there are a few websites where you can upload PDFs and convert them into DOCX files in seconds. Google Docs is a popular website for PDF to Word conversions.
To use Google Docs for this, open the Google Drive website and click the gear symbol in the window’s upper-right corner.
Select Settings and select the box labeled Convert uploaded files to Google Docs editor format. After that, click the Done button.
Upload the PDF you wish to convert to Google Drive by choosing New > File upload and then selecting the PDF or dragging it into Google Drive.
Control-click the submitted PDF and select Open With > Google Docs. A Google Doc will open with the editable text of your PDF in the same format as the PDF (however, as with Microsoft Word, formatting may be lost during the conversion process).
You may edit your PDF text from here or download it as a Word document by choosing File > Download > Microsoft Word (.docx). You can change the PDF’s content and re-save it as a PDF if required.
Convert PDF To Word Format Using Preview
Apple’s built-in PDF and picture reader is Preview. It lets you conduct some basic PDF adjustments, such as adding, deleting, and merging text pages, but it lacks major PDF editing tools and does not convert PDFs to DOCX files.
There is still a technique to convert a PDF to Word using Preview; it may cause formatting errors that you must fix later.
To begin, use Finder to identify the PDF you wish to convert. Then, right-click the file and select Open With > Preview.
Click Edit > Select All in the menu bar or press Command + A to select all the text. Then, Control-click on any text you’ve chosen and select Copy or press Command + C.
Then, open a fresh blank Word document on your Mac, click Edit > Paste, or press Command + V. The text from your PDF should now fill the document, and you can save it in DOCX or DOC format by going to File > Save As.
The formatting of your PDF will likely only carry over partially, but you can reformat the document in Word in minutes.
Conclusion:
It’s fantastic that there are so many options for converting PDFs to Word formats on your Mac. These tools, whether free or paid (most are free), make editing and extracting text from PDFs much simpler than they used to be.