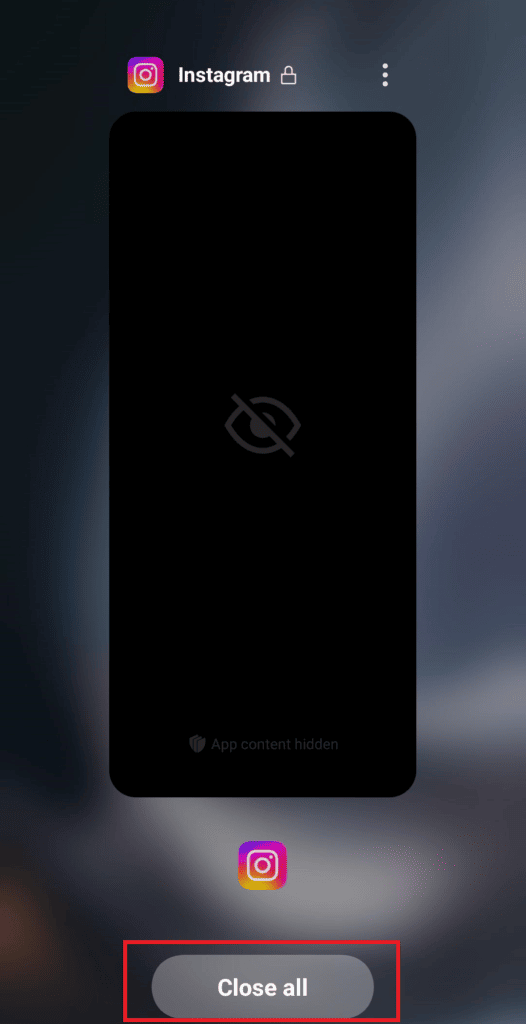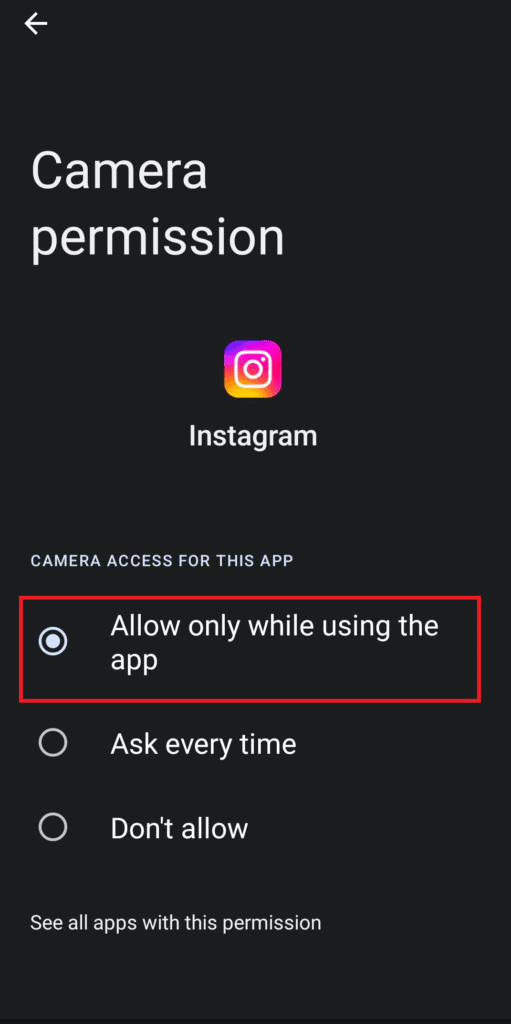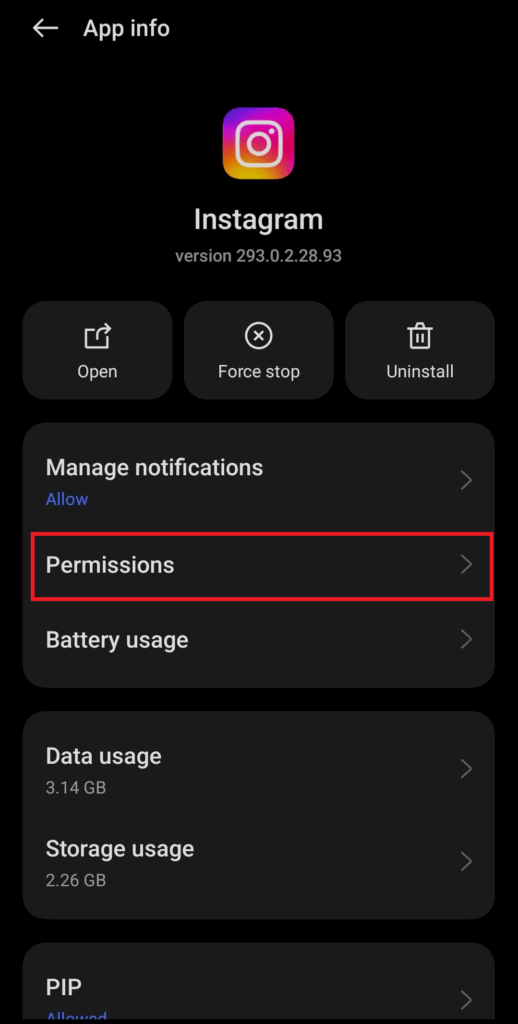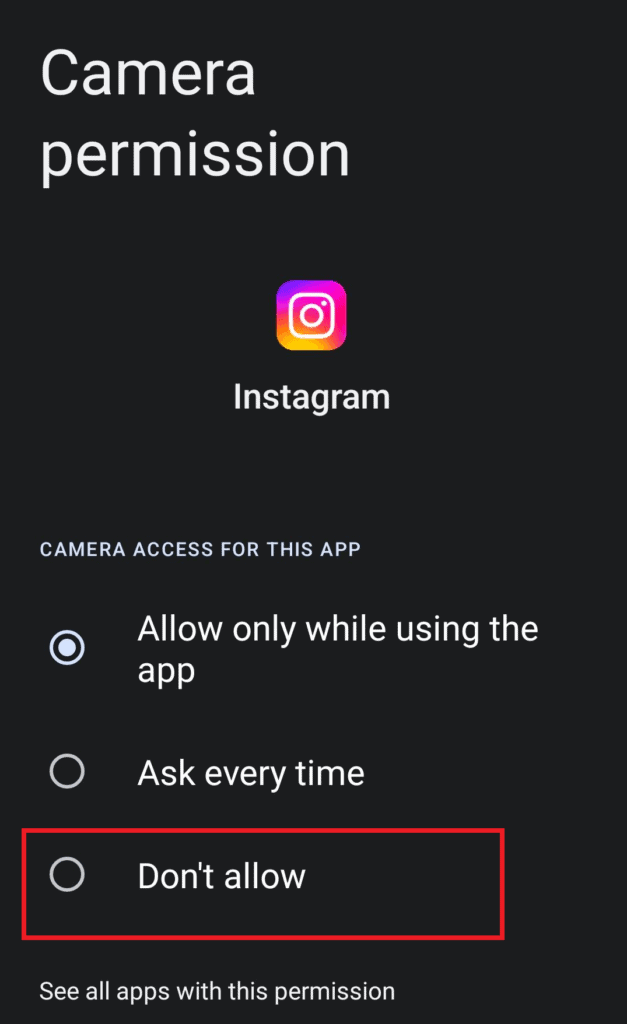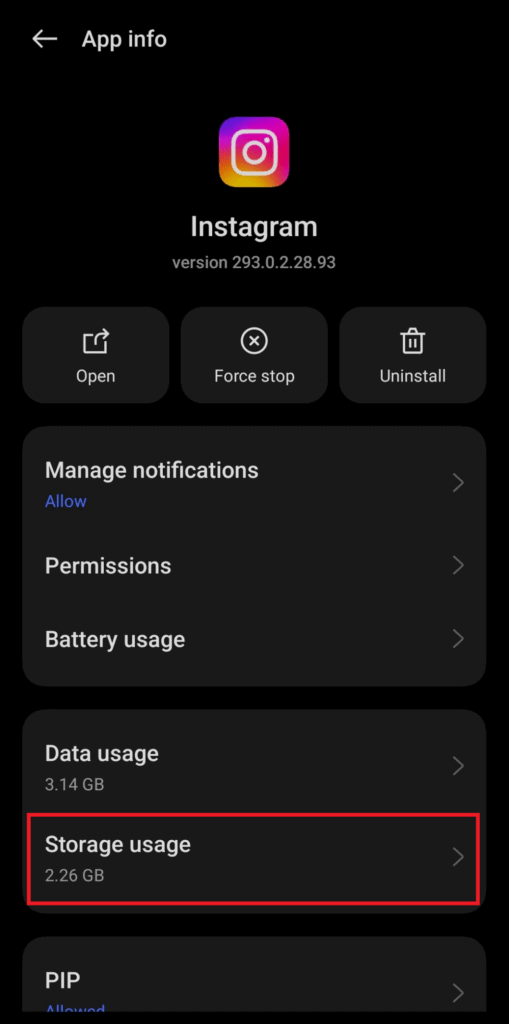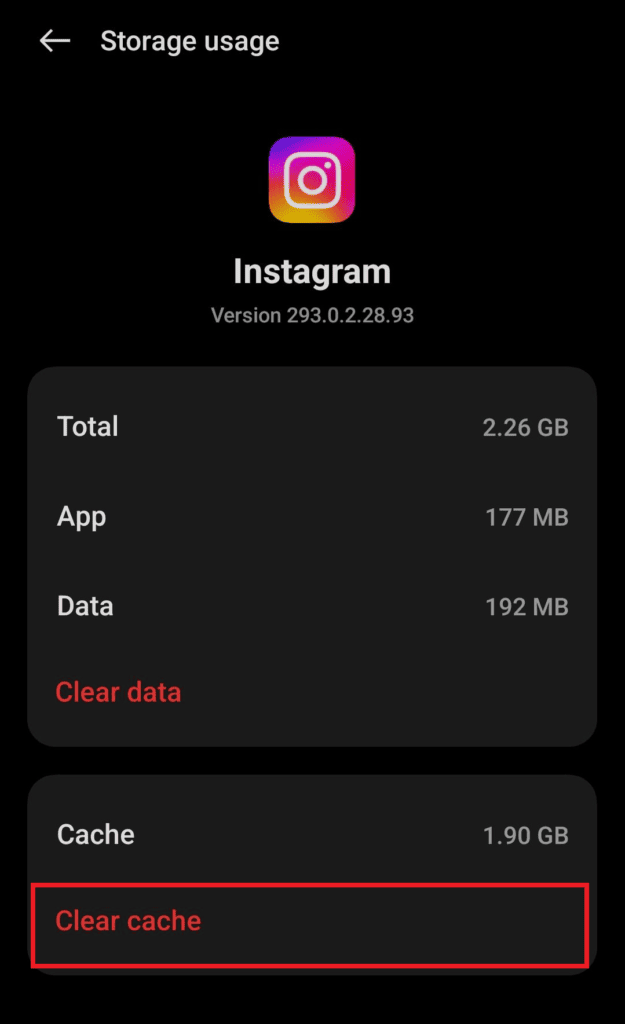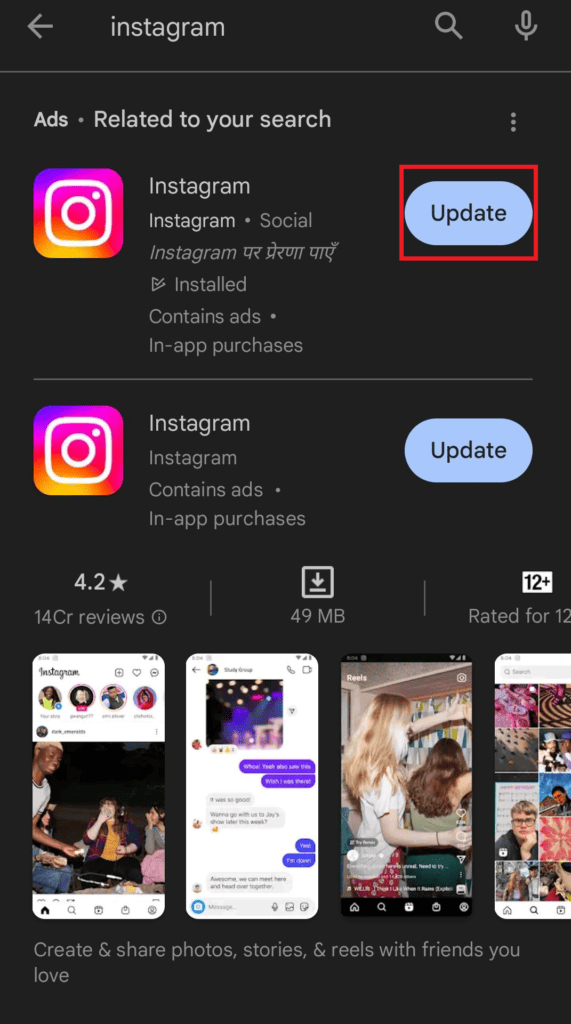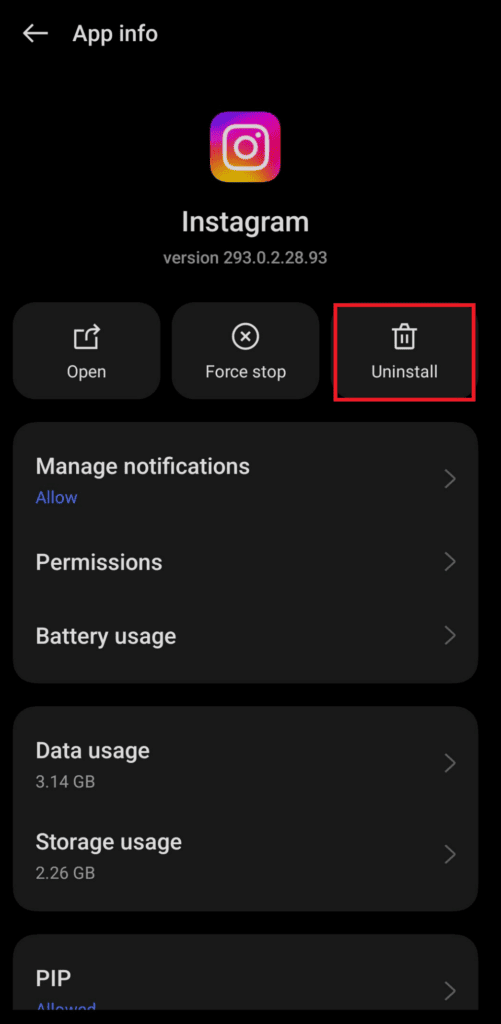Instagram users have the ability to post both images and videos with their followers on the well-known social media platform.
However, a few users have reported that the Instagram camera on Android devices isn’t functioning properly.
People who use the app for work or personal use may find it particularly difficult. This post will investigate the causes of the problem and provide solutions.
Fix Instagram Camera Not Working on Android
Instagram Stories lets you quickly post short movies or photos. However, what if you are unable to use the Instagram app’s Story Camera? If so, you can fix the problem with the help of the troubleshooting techniques below. To find out how to keep reading!
Quick Answer
To resume posting photos or videos on Instagram, follow these steps to enable camera access:
1. Go to the Apps section of device settings.
2. From the list, tap Instagram to access the Permissions tab.
3. To enable camera permissions, select Allow only when using the app.
Why Doesn’t My Camera Turn On Instagram?
If your Android device’s Instagram camera is not working, these could be the main reasons:
- Software Glitch
- Problem with Device Camera
- Corrupt App Cache and Data
- Outdated App Version
Tip: To make sure your device’s camera is working properly, please check it with other apps on your phone. If the camera works properly in the built-in camera app, the problem may be unique to the Instagram app. Try using these techniques to solve the above problem.
Method 1) Restart Instagram
After closing the program, open it again. The short-term issues that are creating the issue can be resolved with this straightforward fix. To learn how, do the following actions:
1. To remove the Instagram app from your device, tap Close All.
2. Tap the app icon to reopen it.
Verify if the camera is now working properly.
Method 2) Enable Camera Permissions for Instagram
Camera permission is also required to fix the Instagram camera not turning on, check if the app is authorized.
Method 3) Reactivate Camera Access for Instagram
To resolve the Android camera issue, you can also allow camera access again for your Instagram app. Take these actions to accomplish this:
1. Navigate to the Apps area of the settings on your device.
2. Click Permissions after launching the Instagram app.
3. Now, select Do not allow to disable camera permission for Instagram.
4. Re-enable camera permissions for Instagram by selecting Allow only when using the app.
Method 4) Clear App Cache and Data
By clearing the cache and storage of the program, you can eliminate any temporary files that may be the root of the problem.
might be causing the problem. So, follow the steps below to fix the Instagram camera that is not working.
1. Go to the Apps area of your phone’s Settings.
2. Click on Storage Usage when Instagram is open.
3. Tap Clear Cache to remove temporary files.
4. If the problem persists, use the Clear Data button to remove all app data.
Note: You will be logged out of Instagram and your settings will be reset as a result.
Method 5) Update Instagram
Make sure the Instagram app is installed with the most recent version. Look for the Instagram app in the Google Play Store and see if there is a new version available. If so, install it to prevent the Instagram issue from triggering the camera.
1. Start your Android device’s Google Play Store app.
2. Press and hold the search bar. From the list of options, choose the Instagram app.
3. Tap the Update button to see if there is an update available.
After the update is complete, open the Instagram app again and check if the camera is working.
Method 6) Re-Install Instagram
If none of these work, you can try removing and reinstalling the Instagram app.
1. Go into Settings on your Android phone and access the Apps section.
2. Now, find and open Instagram from the list.
3. Then, tap on Uninstall.
4. Verify the removal of the program.
5. Click Install after searching for Instagram in the Google Play Store.
Hope the blog Fix Instagram Camera Not Working on Android helped you.
ALSO SEE:
This concludes our tutorial on fixing Instagram cameras that don’t function on Android smartphones. You can use the app again and share your movies or photographs with your followers by following the preceding procedures. Please use the comments section below to contact us with any further queries or recommendations.